The built-in PDF annotation toolkit has been removed from Foldr app version 4.10.6 (July 2021). The Foldr app will still retain PDF conversion capability for all files that it can preview (most popular image formats and Microsft Office and Apple iWork documents). This article will explain how to continue using PDF annotation functionality using a third-party app (other apps with similar functionality are available), and also how to use the built-in iOS annotation functionality in Foldr.
Annotating files using the PDF Viewer app
1. Download and install the free PDF Viewer app from the App Store. PDF Viewer provides the same annotation tools that were available in all previous versions of the Foldr for iOS.
https://apps.apple.com/app/pdf-viewer-annotation-expert/id1120099014
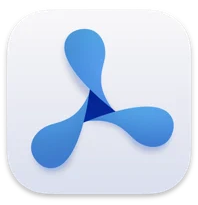
2. Ensure that the Foldr app is signed in and then switch to the PDF Viewer app. If you fail to do this, you may experience issues when trying to open PDF files from PDF Viewer.
3. Ensure that Foldr is enabled as a location in the iOS Files interface. This is a one time operation and can either be done in the iOS Files app itself or PDF Viewer. Open the PDF Viewer app and tap the ellipsis button.
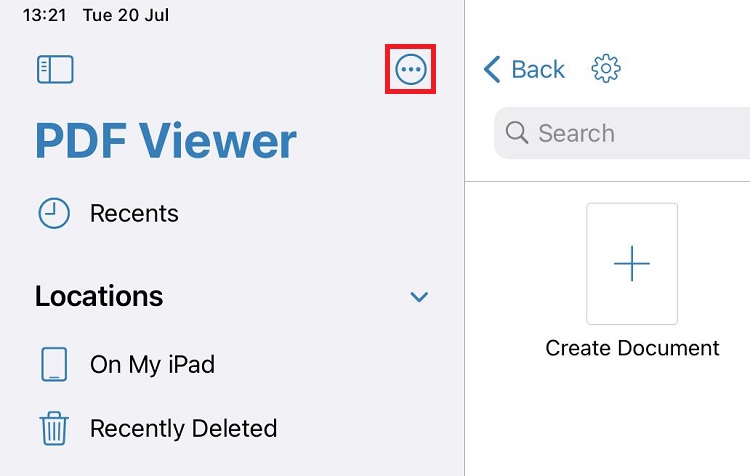
4. Tap Edit Sidebar
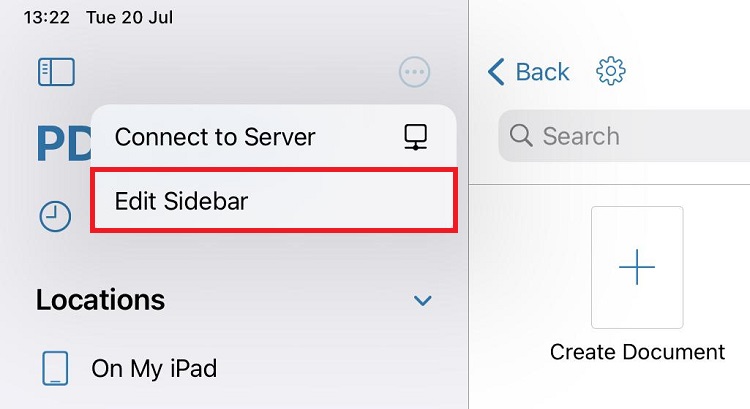
5. Enable the toggle next to Foldr
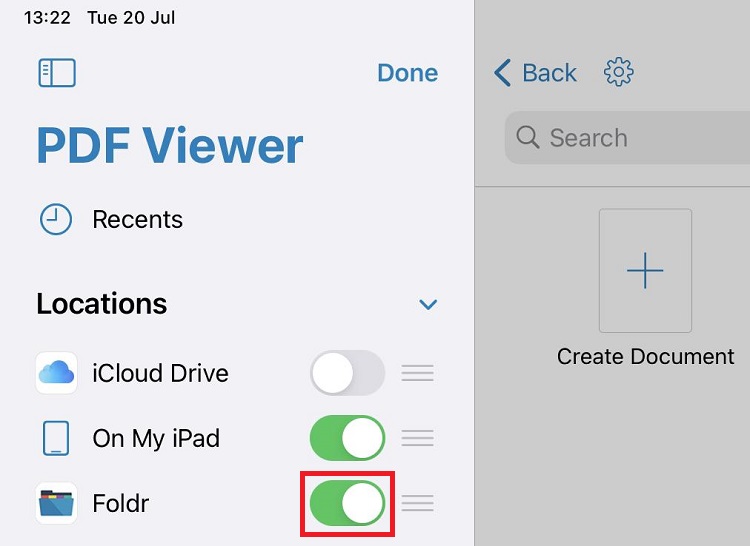
6. Tap Done at the top of the screen
7. Now that the app is enabled as a location, tap Foldr on the left hand panel
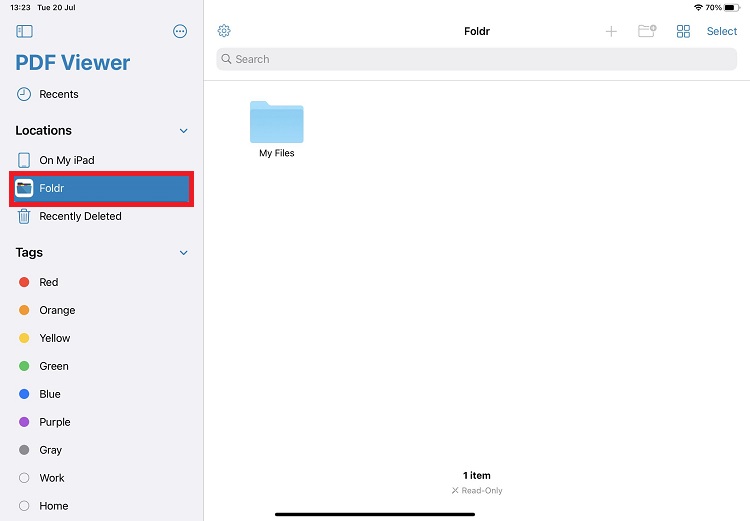
8. Tap My Files and browse to the storage location and select a PDF document to annotate.
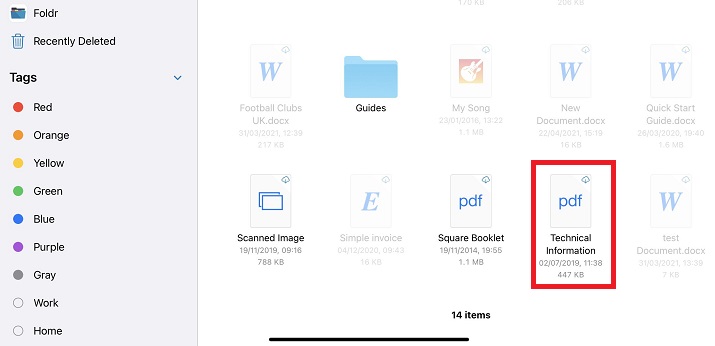
9. The PDF will open in the PDF Viewer app. The top menu bar contains options for:
Annotation and Markup
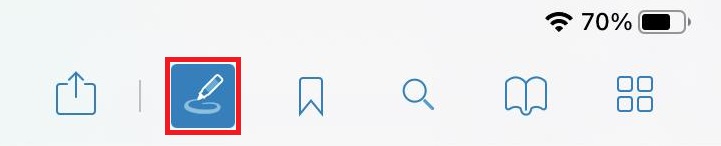
Bookmarks
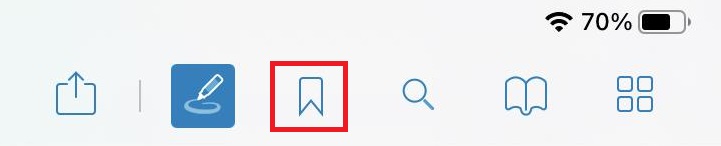
Text Search
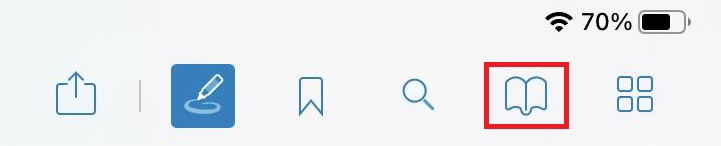
Display all pages. Filter pages by bookmark or those containing annotations
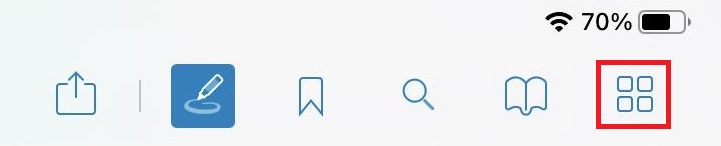
Long Presssing on items in the annonation toolbar (with chevrons at bottom-right of the button) will display additional options
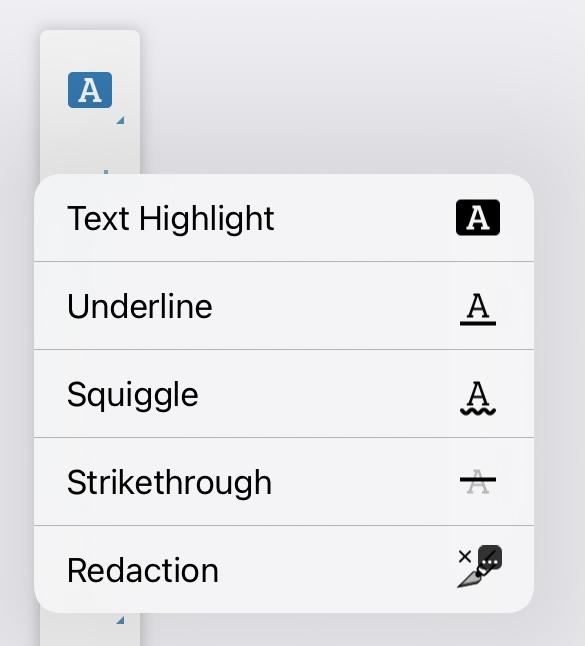
Once the document has been modified as required, to close it and save back directly to the original storage location in Foldr, tap Documents (top left)
Alternatively, use the Share button and share the document back to Foldr. This will allow you to browse through the storage locations in Foldr and save anywhere, including overwriting the original PDF document.
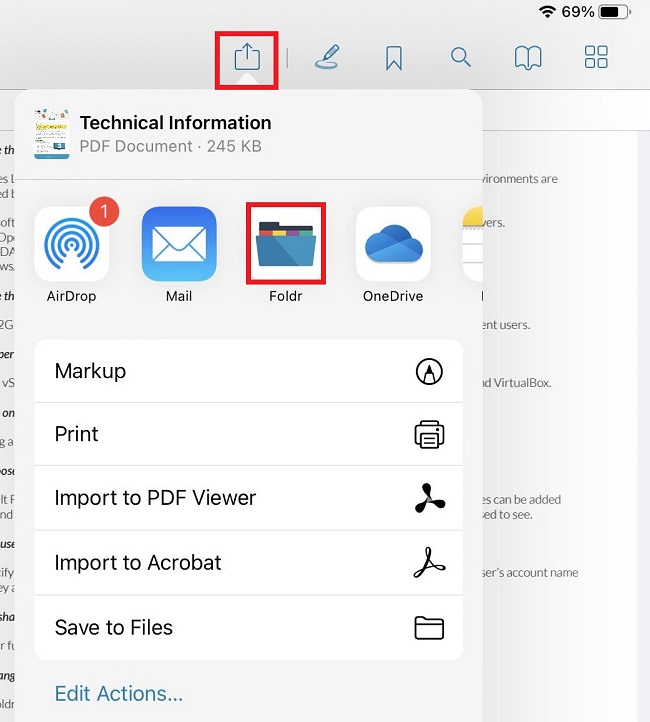
Annotating Files using the iOS Markup feature
Basic annotations are available from inside the Foldr app by leveraging the built-in annotation and markup functionality in iOS.
1. From the Foldr app, browse through My Files and select a PDF document to annotate.
2. Tap the Share/Export button (or ellipsis menu on iPhone > Export)
3. Tap Markup
4. Tap the annotate button
5. The annotation tools will open at the bottom of the screen. You may need to tap the single brush button that appears to expand all options
6. To save the file, tap Done (top left) > Save PDF to..
7. Select Foldr in the Files UI, and drill down through My Files to the correct storage loocation and subfolder.
8. Finally tap Save (top right)