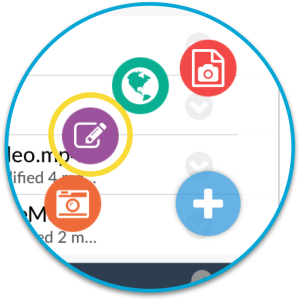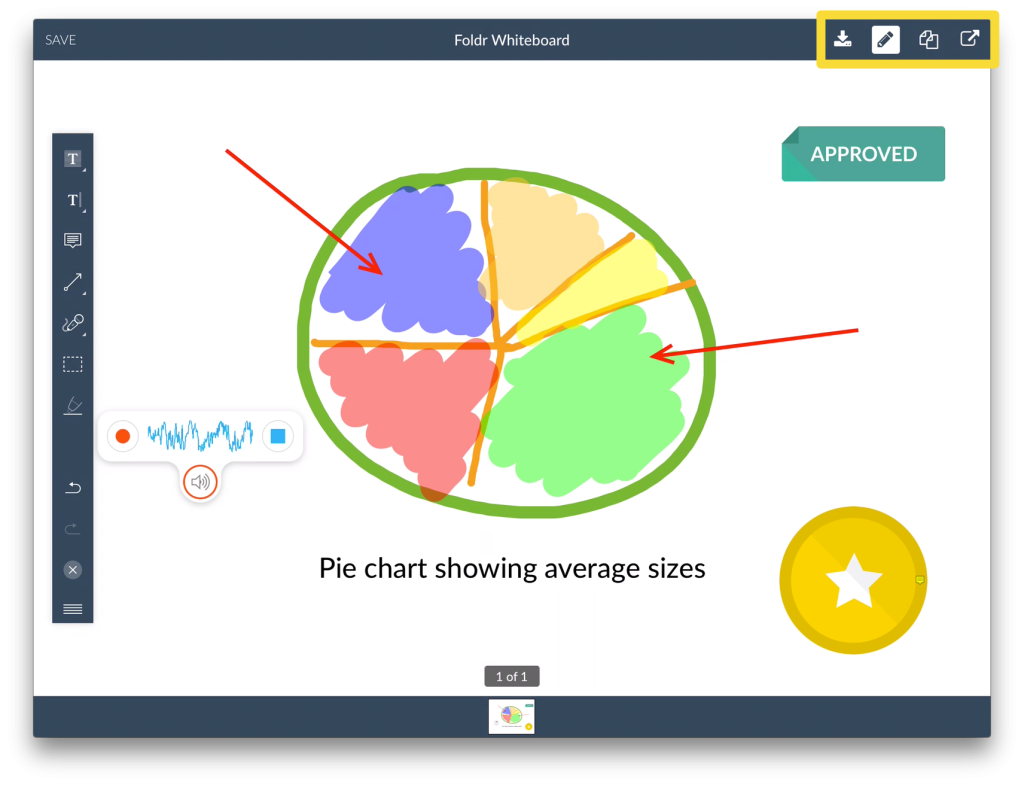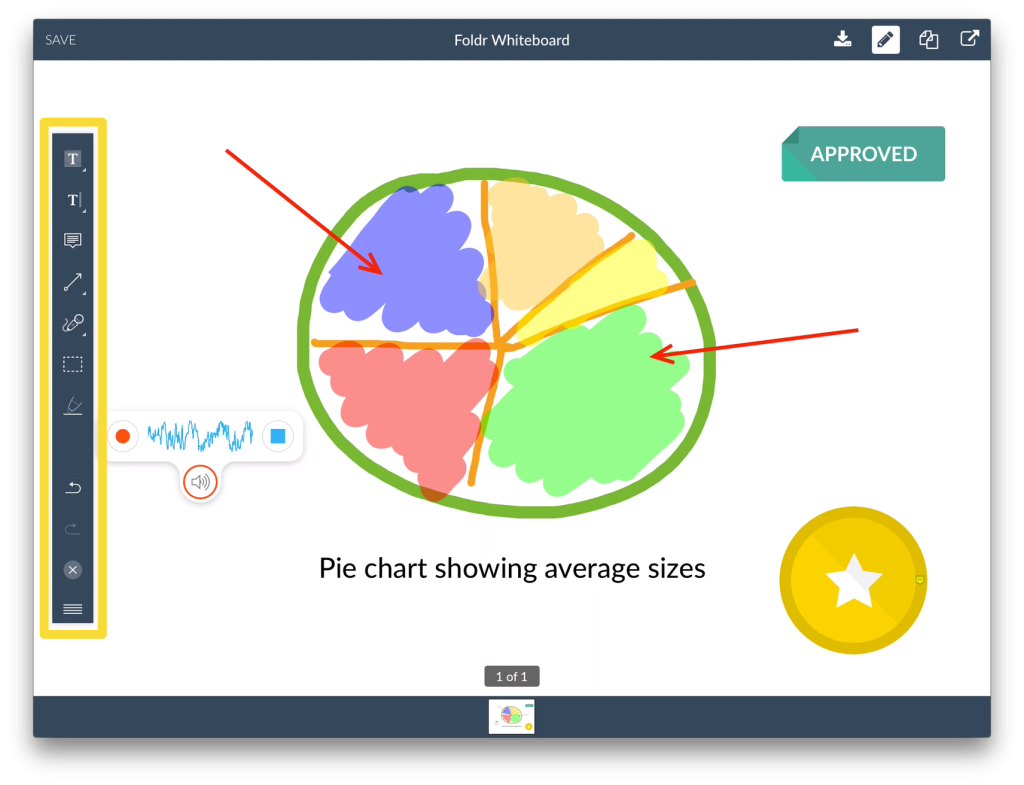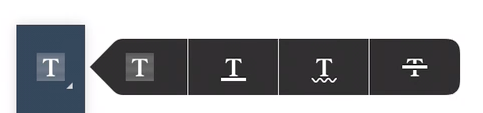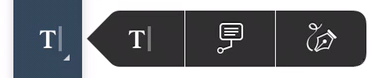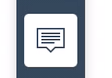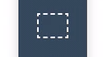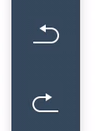Foldr’s Whiteboard feature allows you to sketch and write to create a multi-page document. Create an interactive whiteboard to prepare lesson plans, take class notes and create mind maps.
Project onto the big screen using Apple TV for a truly modern whiteboard experience. Embed photo and audio resources and then share with them as pdf.
Getting started
You can access the Whiteboard from either the QuickAdd button or the Action Menu.
Document tools
Download Whiteboard document to your device’s local storage.
Display the tool palette
Add a new blank page to your document
Send your document by email or to another app
Tool palette
(From left to right)
- Highlight
- Straight Underline
- Squiggly Underline
- Strikethrough
Colour and opacity of the text tools can be controlled using the colour picker when this tool is active. To highlight text simply press and hold whilst dragging the area you need to highlight.
Whiteboard files can be opened and edited using either the Foldr app or your preferred PDF editor. Whiteboard documents are saved with the extension ‘.foldr.pdf’
Additional Text Tools
(From left to right)
- Text Box
- Text Box with arrow – useful for labelling a diagram or highlighting a specific area of a picture. Size of the text box and direction of arrow can be controlled using the green handles.
- Signatures – You can save one or more digital signatures within the Foldr app enabling you to quickly leave your signature on documents.
Comment
- Create a text note that is compacted into a message icon that can be activated and read only by tapping the icon. This is useful as it allows you to leave long feedback and does not unnecessarily clutter the document.
Drawing and shapes
Freehand Pen
- Pen Tool – Allows you to draw on the PDF (or whiteboard) – Colour, opacity, line fill and thickness can be controlled individually using the circular colour picker
Highlighter Pen
- Highlighter Pen – Allows you to draw on the PDF (or whiteboard) – Colour, opacity, line fill and thickness can be controlled individually using the circular colour picker
Shape Tools – Draw the following shapes
(From left to right)
- Square / Rectangle
- Circle / Oval
- Straight Line
- Multipoint shapes – press > drag & release to draw straight edges.
- Multipoint line – tap between points. Custom line start and end shapes are available with this tool
Eraser
- Eraser Tool – Remove ‘ink’ from the pen and highlighter tools using manual press > drag across the screen
Insert Media (Photos, Stickers & Sound Recordings)
(From left to right)
- Photo – Insert either a saved photo from the Camera Roll or take a photo instantly to insert. Small, Medium & High Quality resolutions are available.
- Stamps – Built in stamps to provide graphical feedback
- Sound Recordings – Using this tool you can record audio using the devices built in microphone. This tool can be used to provide verbal feedback to students in an education environment!
Selection Tool
- Selection Tool – Allows you to select, group together & ungoup annotations so that multiple items can be resized, moved and so on at the same time. Press > Drag and release to use the selection tool.
Step backward & forward
- Step Back (Undo)
- Step Forward (Redo)
Close Tool Palette
Move PDF toolbar