The Foldr appliance can send various notifications to users by either email or SMS. These notifications can be received to alert users that an item has been shared with them, that another user has downloaded a shared item, or submitted a document back to you or for security verification / password resets and so on.
The appliance ships with default notifications but the administrator has the option to customise these if required. This could be for branding purposes to replace the default Foldr logo, or to change the message text in the notifications that users receive.
There is a dedicated KB article regarding configuring the server to send email if this has not already been completed.
Default Sharing Notification (Email)
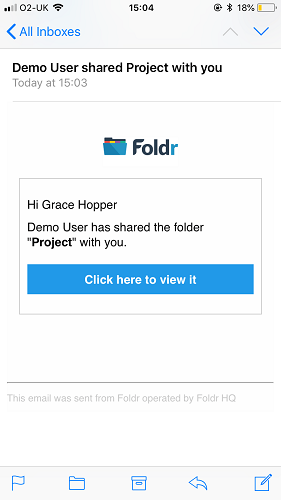
Default Password Reset / Verification Code (Email)
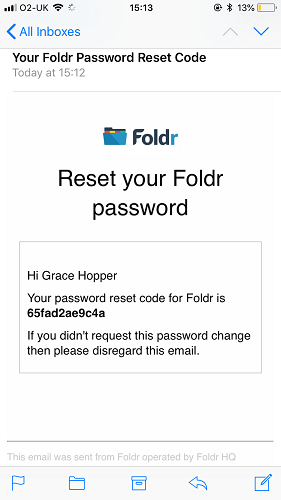
Default Password Reset / Verification Code (SMS)
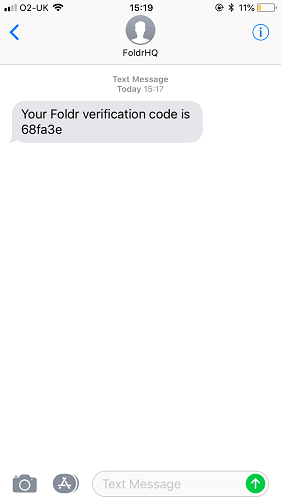
Event Types
The following events can be modified
Item Shared = An email is sent to the recipient of shared item(s).
This applies to sharing internally (share) and externally (public link).
Item Submitted = An email is sent to the user that originally shared a folder the recipient. This email event is only triggered if the recipient submits a file to a hand-in or manage shared folder.
Password Changed = A confirmation email is sent to the user when their password is changed through Foldr’s web or client apps.
Password Reset Request = An email is sent to the user containing a verification code.
Public Downloaded = When an item is shared publicly, and a user downloads the file or whole folder, an email is sent to the user that originally the item. This requires the user to have enabled the option in the Notifications tab.
User Created = An email invitation is sent when a new local user is created to alert them they can sign in/setup their account and use Foldr.
Creating a New Template
To change any of the default notifications, the administrator must first create a template. The new template can be based upon the existing default notifications.
Navigate to Foldr Settings >> Notifications >> Templates and click + Add New Template
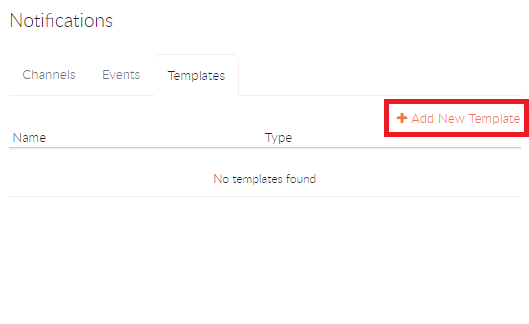
Select the Type required. In this example, HTML/Markdown will be used for email notifications
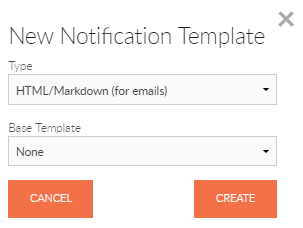
Select the Base Template.
In this example, as we are going to be creating a new notification for when items are shared, select Item Shared from the drop-down.
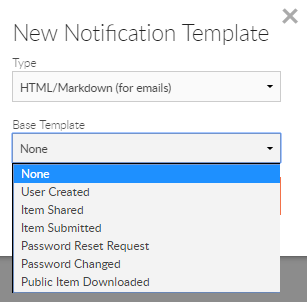
The base template will be loaded into your browser as shown
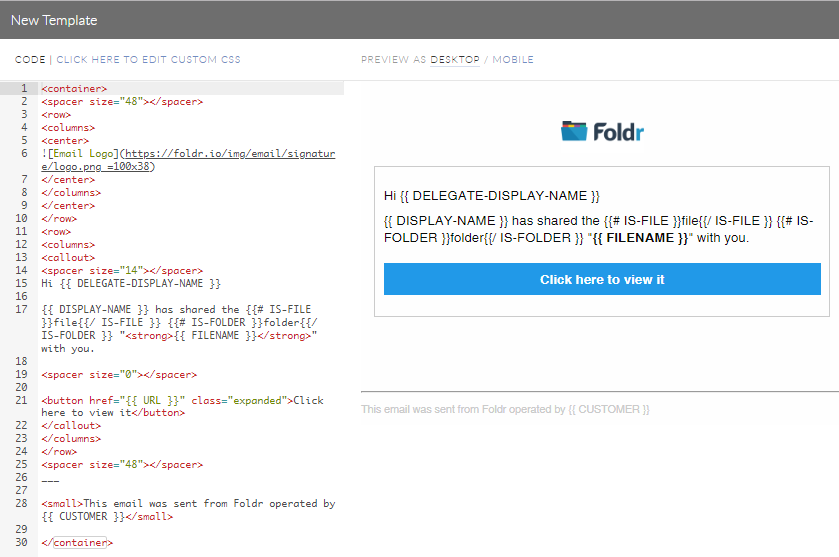
Modifying the HTML Template
Naming the new template.
You can change the name of the template by clicking the place-holder text top left labelled ‘New Template’
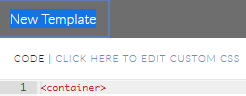
Name it as required
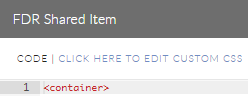
Changing the content of the HTML template itself can be done on the left hand panel of the editor and the changes are reflected on the right. You can switch between the desktop and mobile versions of the template / notification using the toggle top right.
Markdown
As well as standard HTML, the editor also supports Markdown to provide a quick / simple way of formatting text.
You can learn more about Markdown and the syntax here
Custom CSS
Should you wish to use your own style sheets, you can enter them by clicking the link at the top of the editor.
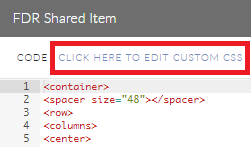
Saving the Template
Once you have finished making your changes, you must save your changes using the SAVE CHANGES button (top right)
![]()
Assigning the New Template to an Event
From Foldr Settings >> Notifications >> Events select the event type. In this example we will change Item Shared
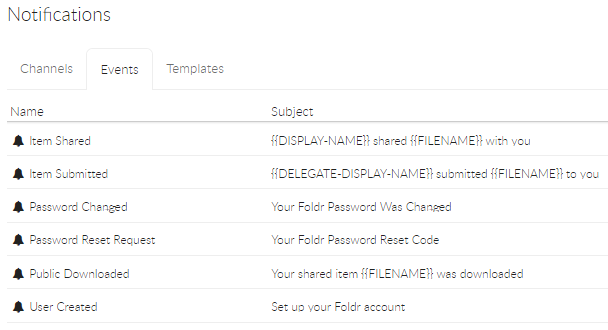
Select the Event and the new Email Template. Finally click Update
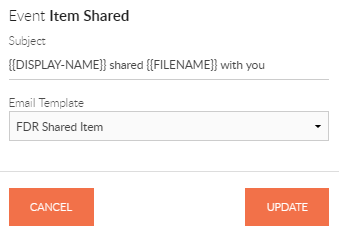
When users now share items in Foldr, the appliance will use the new email notification template.