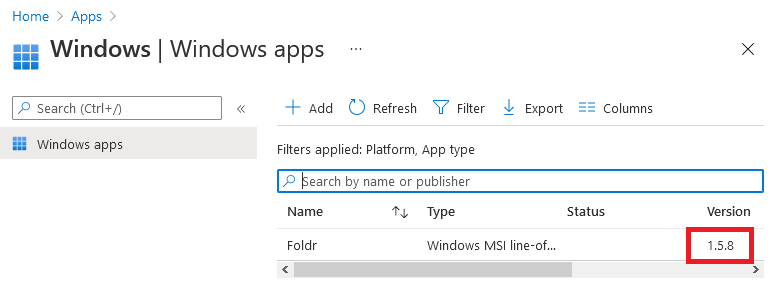Microsoft Endpoint Manager/Intune MDM can be used to deploy the Foldr app to Windows 10 or 11 clients using the MSI setup file.
Pre-requiste (Visual C++ 2015-2019 runtime)
IMPORTANT – The latest Visual Studio C++ runtime 2015-2019 package must be installed on the Windows 10 client before you install the Foldr app. This is available here (x64) – https://aka.ms/vs/16/release/vc_redist.x64.exe
The following article may be useful in deploying the C++ runtime package using Intune.
Foldr .MSI Download Links
The latest version of the app can be downloaded here:
x64 – https://foldr.io/downloads/clients/win/x64/latest.zip
x86 – https://foldr.io/downloads/clients/win/x86/latest.zip
Installing the Foldr app with Intune
1. Once the pre-requisite runtime is installed, log into https://endpoint.microsoft.com with a suitable administrative account.
2. Click Apps
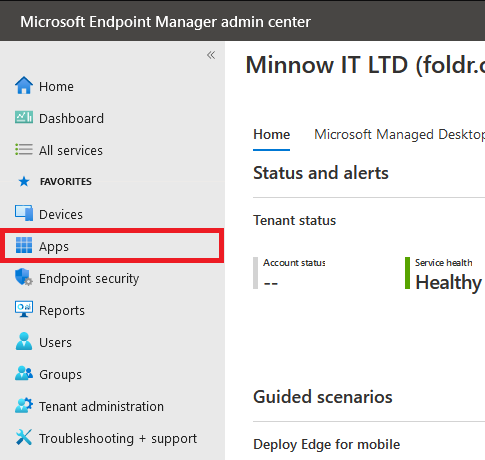
3. Click Windows
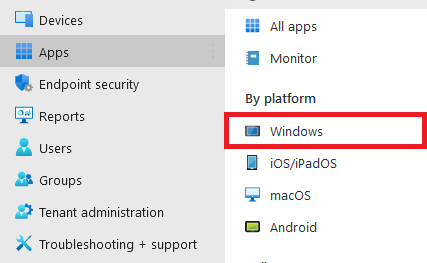
4. Click + Add
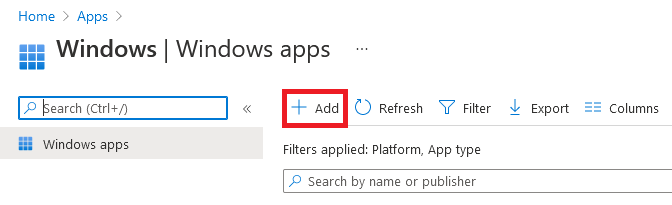
5. Select Line-of-business app from the App type drop-down menu
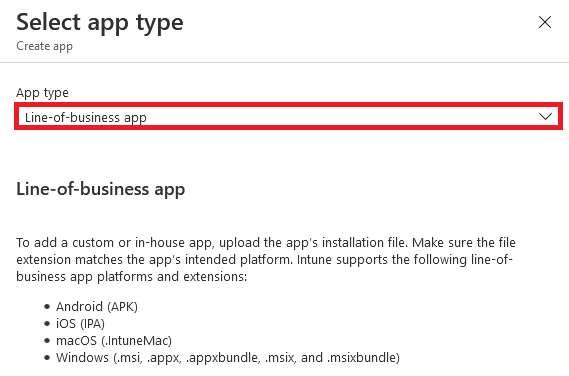
6. Click Select
![]()
7. Click Select app package file
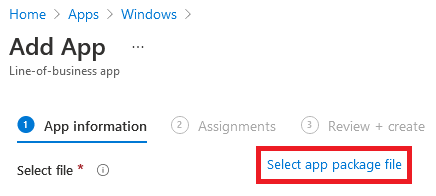
8. Click Select a file
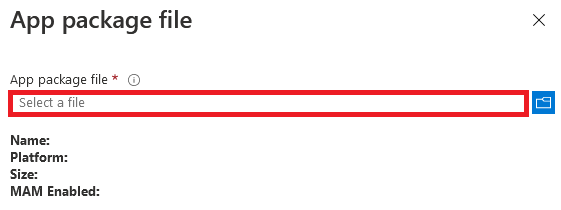
9. Browse to the FoldrSetup.msi file. The latest FoldrSetup.msi can be downloaded here in x64 or x86 formats.
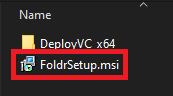
10. The package summary will populate. Click OK
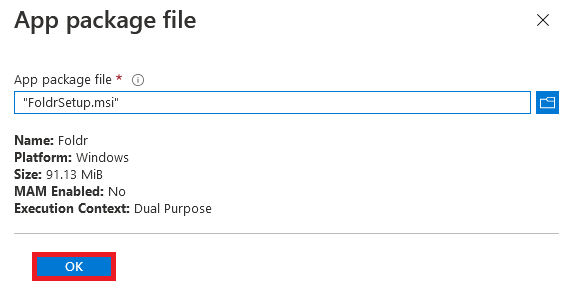
11. Enter a publisher name and select Device as the App install context
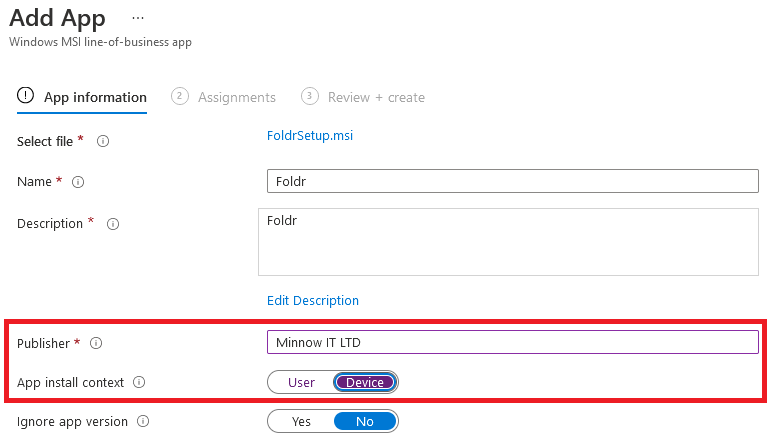
12. Enter any additional command-line arguments to be used during installation. Example given below – all available options are described in the KB article here.

13. Click Next
![]()
14. In the Assignments screen, under Required, click + Add group or + Add all devices as required to choose which clients are to be targeted wtih the app deployment.
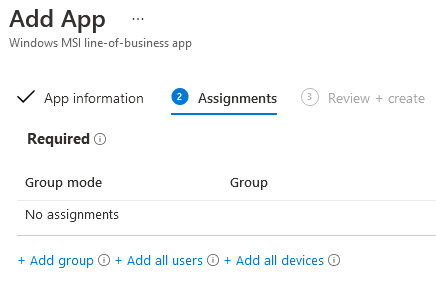
15. In this example, after clicking + Add group we are searching for a group called Software Installs that contains Windows 10 enrolled devices.
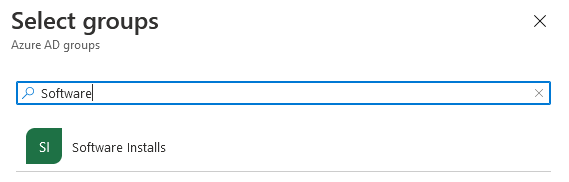
16. Click Next
![]()
17. The Review + create panel will display a summary of the configuration options to be used. Click Create
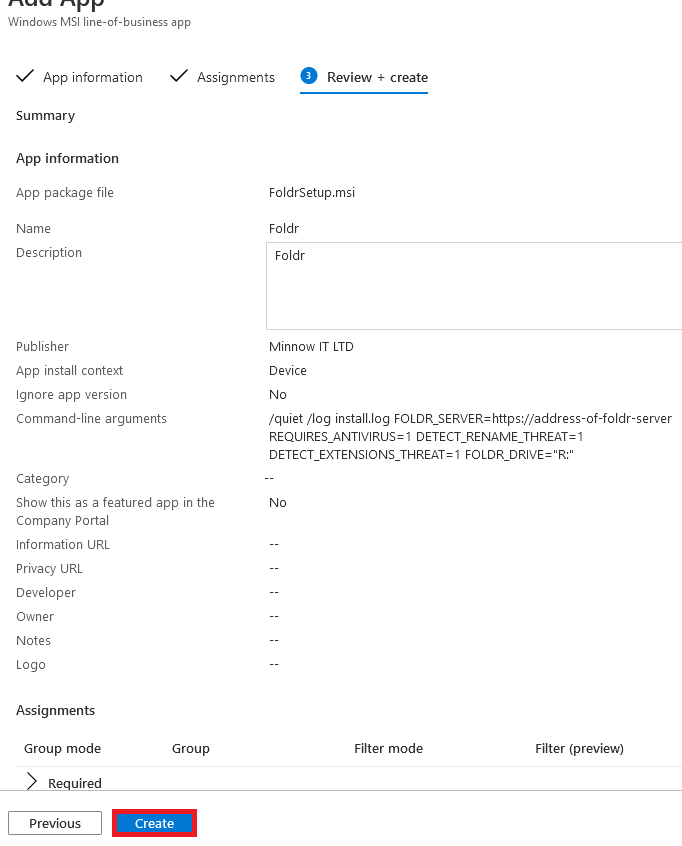
18. After a few seconds, you will see a notification (top-right) that the FoldrSetup.msi file is being uploaded to Intune.
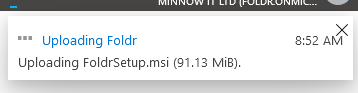
19. The upload will take a few minutes to complete, during which the following summary message will display

Once the app has uploaded, the message will be removed.
20. Foldr will be shown in the Windows apps list and when clients next check-in with Intune, the app will be installed. Note that Foldr will automatically restart the Windows 10 client at the end of the installation. This may be suppressed using the
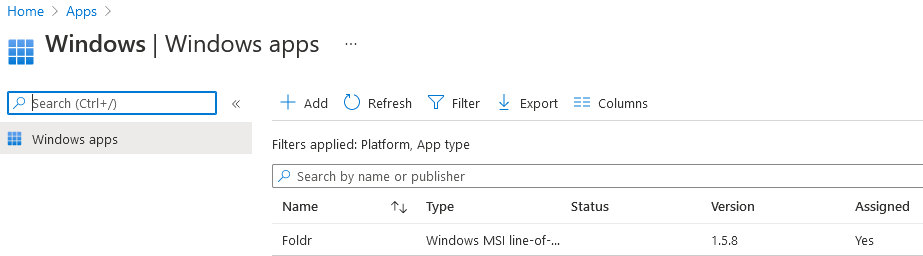
21. Should you wish to force a client to sync with Intune and receive new software installations/policies, the Sync button may be used in the device summary screen.

22. The installation process for a device can be viewed within Devices > Windows > select-device > Managed Apps > Foldr
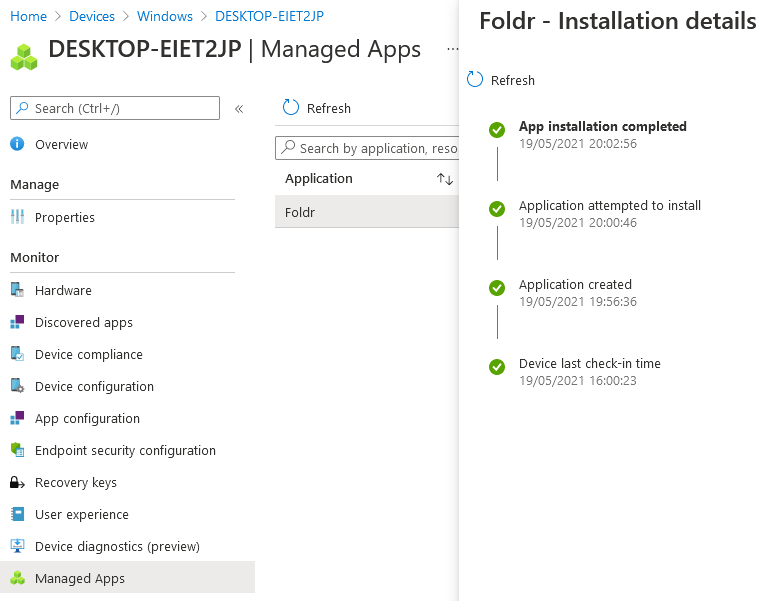
Upgrading the Foldr app with Intune
It is important that the existing app is not uninstalled, unless the client is restarted before any subsequent Foldr installation takes place.
The recommended method to upgrade the app in Intune is to locate the existing Foldr app in Apps > Windows > Foldr
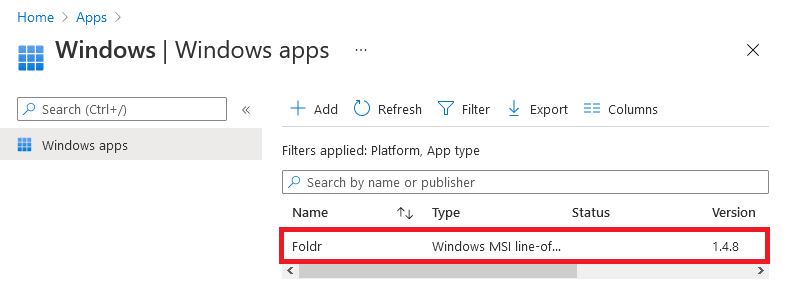
Click Properties
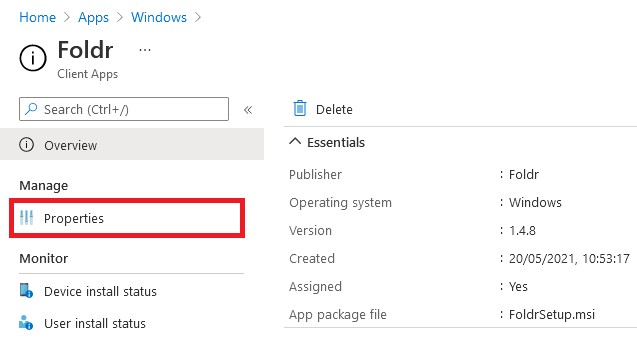
Click Edit
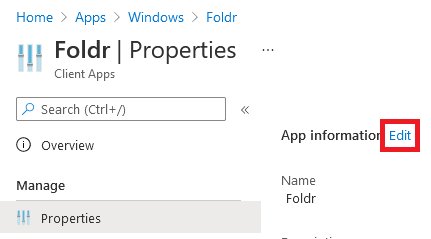
Click FoldrSetup.msi
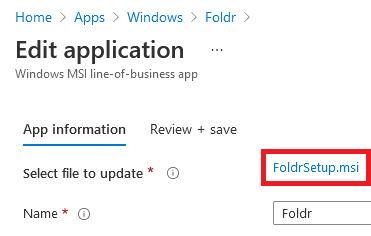
Click Select a file
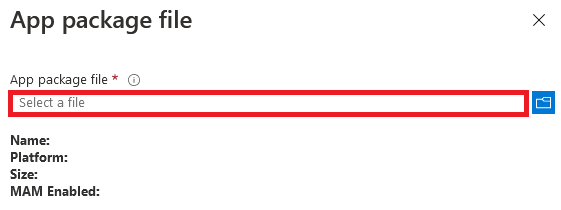
Browse to the new version FoldrSetup.msi file that you want to install
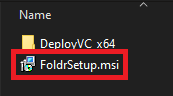
Click OK
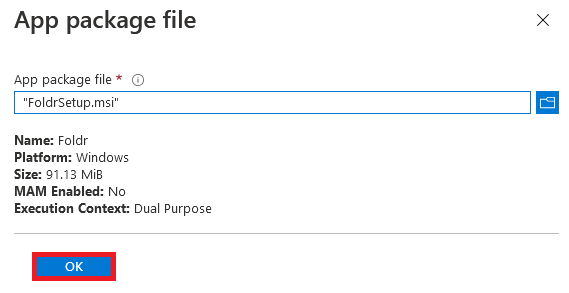
Click Review + save
![]()
Click Save on the next summary screen
![]()
After a few seconds, you will see a notification (top-right) that the FoldrSetup.msi file is being uploaded to Intune.
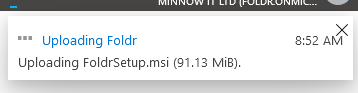
Once the upload has completed, the new version of the app will be displayed in the App summary screen and Windows 10 enrolled clients will upgrade when they next check in to Endpoint Manager/Intune.