Foldr for Android allows you to edit Microsoft Office files and the changes are saved back to the file’s original location (Corporate file server, OneDrive, Google Drive etc) – quickly and easily.
It should be noted that the user should always access existing documents by launching the relevant Microsoft Office app and use the Open menu, rather than locating the document in the Foldr app.
Should the user use the latter route, the Office app will not allow the user to save back automatically and will force the user to save elsewhere, such as locally on the device. This is by design in the Office apps and is not something the Foldr app can control.
Requirements
1. The required Microsoft Office apps should be installed on the device and signed in with a Microsoft account that allows editing.
2. The Foldr app should be signed in and backgrounded.
Saving a New Document to Foldr
In the example below, a new document will be created and saved to a remote storage location available via Foldr.
1. Launch the Word app and use the + Button (top right) create a new document
2. Once you have finished creating your document, to save to Foldr tap the ellipsis button top-right as shown
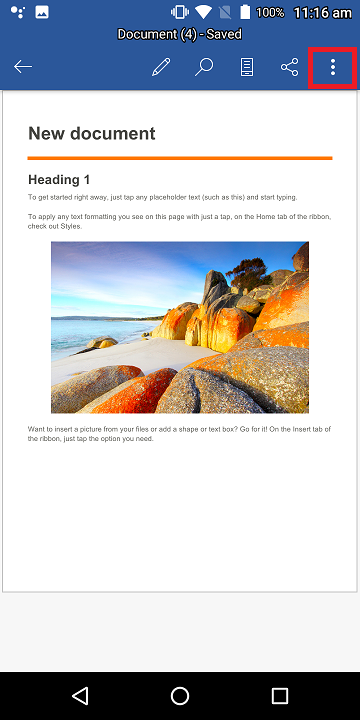
3. Tap Save As
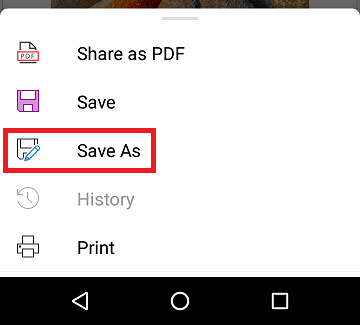
4. Select Browse
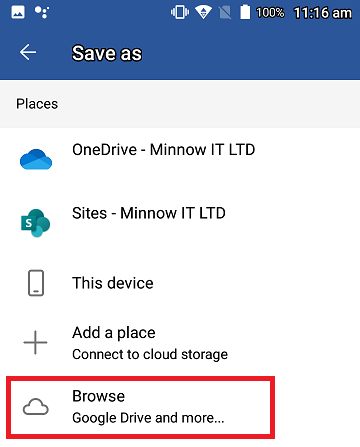
5. Select Foldr from the list of providers
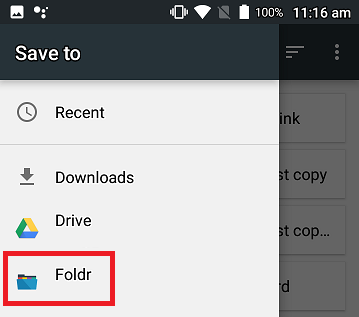
6. Browse to the location that you wish to save the document (on-premise file server or OneDrive etc), name the document as required, and tap SAVE.
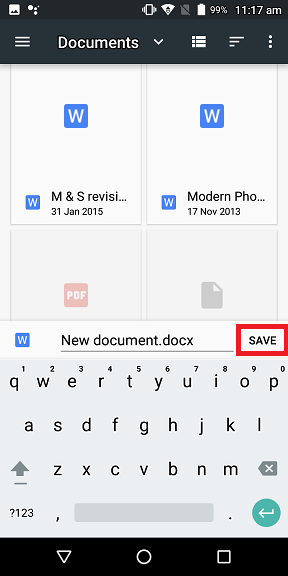
Editing an Existing Document
In the example below, an existing Word document will be edited. (This document resides on a remote server accessible via Foldr)
1. Launch the Word app and tap Open (bottom right) – then tap Browse
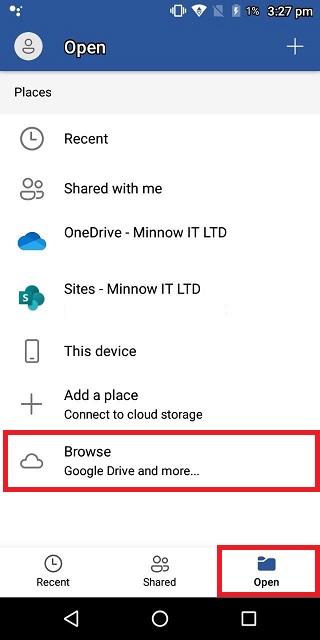
2. Select Foldr from the ‘Open from’ menu
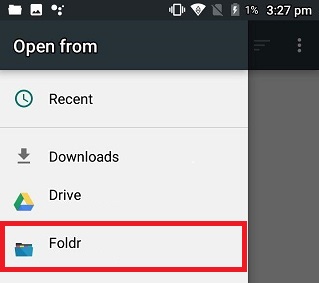
3. The Foldr storage locations available to you will be shown. Tap the relevant location and browse to the document you wish to open
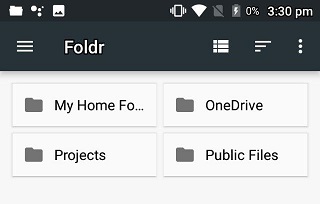
4. The file will be downloaded
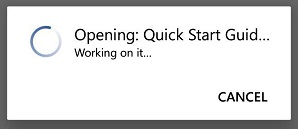
5. Click the edit button in Word to begin editing the document
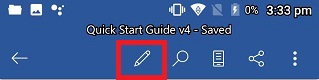
6. After making your changes, to save the file tap the back arrow at the top of the interface.
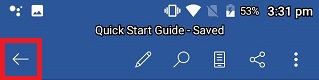
The document will be closed and automatically saved back to the remote/original location.