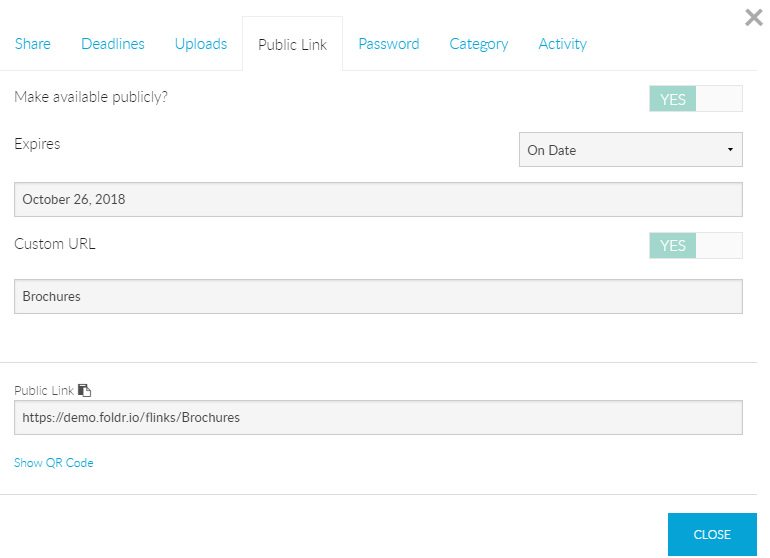Foldr provides different sharing features to allow users to share files/folders securely with others either inside or outside of the organisation. Public links allow users to create URLs that point directly to folders or individual files. Public links can either require no authentication so users can access files immediately or they can be protected by a password.
Users can navigate through subfolders, if they exist and either download individual files or all files within a folder as a zip file.
Example public link:
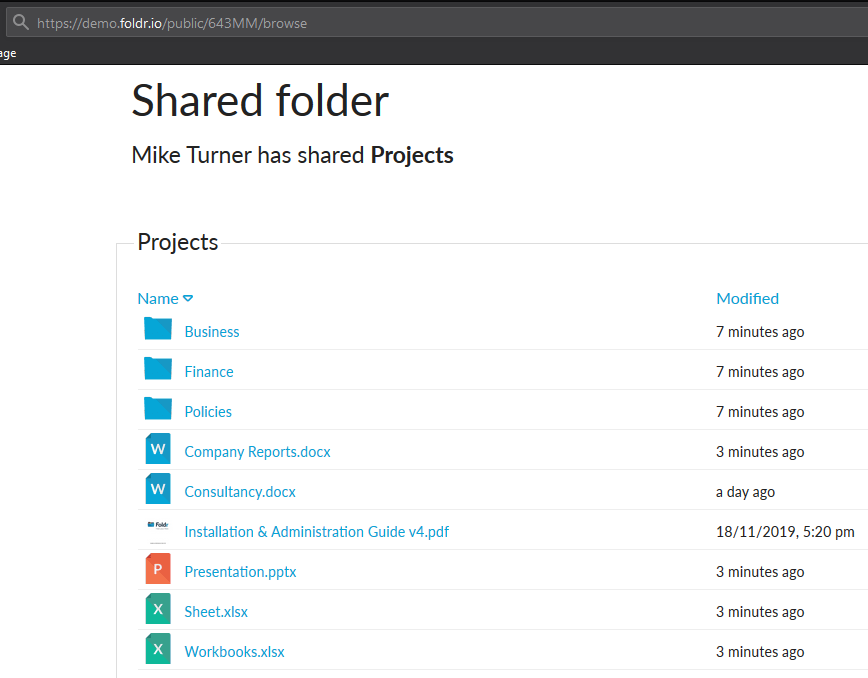
All file sharing features are disabled by default and the share permissions must be enabled on a per-share basis within Foldr Settings >> Files & Storage before they can be used. Enabling the sharing features are completely granular and these may be enabled for all users or only specific groups / individuals as required.
Service Accounts
When enabling any of the sharing permissions / features for SMB shares, the appliance uses a background service account to read / write to shared folders and files. As such, the service account selected (on the Share configuration screen) needs sufficient permissions to access the SMB share on the file server. When enabling sharing for cloud storage (OneDrive, Google Drive etc) a service account must NOT be used.
Service Accounts can be configured within Foldr Settings > Integrations > Service Accounts (using type Username / Password) ensuring you use the username format username@domain.internal (The UPN format) and not DOMAIN\Username.
Configuration Steps – Public Links
1. Log into Foldr Settings and navigate to Files & Storage.
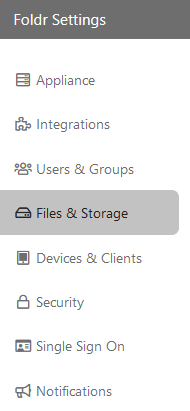
2. Edit the share and click the Access tab. The Permissions section is available here.
To enable sharing for EVERYONE (allow all users to create public links) with access to the share, edit the built-in Foldr Users group (double click). Alternatively click + Add User or Group and search for users or groups that require the sharing feature.
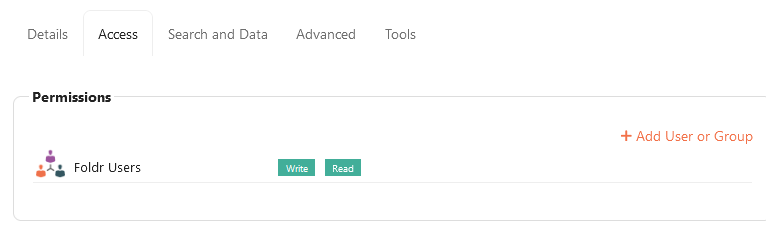
3. Click on the Sharing tab and ALLOW ‘Create Public Links‘. Note that ‘Share with other users‘ is also required and will be enabled automatically. Click Update.
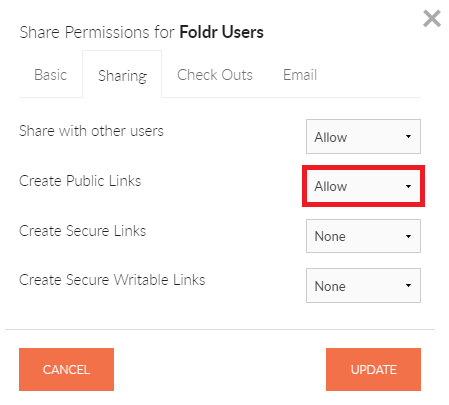
4. A suitable service account must now be selected (directly below Permissions) on the Access tab. Note the service account must have at least READ permission to the SMB file server share and any files/sub-folders held on the share that you wish to share via public links. If the service account doesn’t have permission to access the files, then the public link will not be usable by the recipient.
NOTE – The service account must have the username configured as the Active Directory UPN (user@domain.internal) and no other format such as DOMAIN\username.
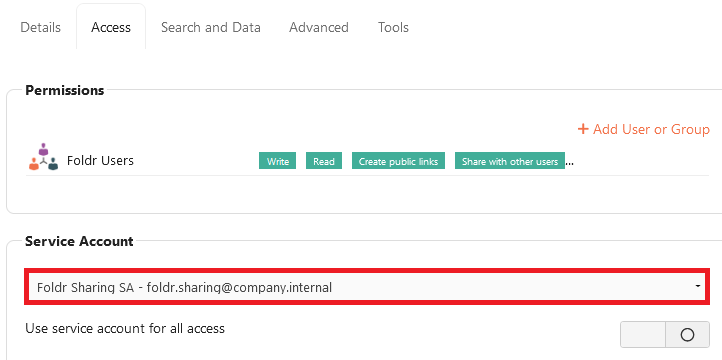
The toggle ‘Use service account for all access is not required’ for public links to function.
5. Click Save Changes (top right)
The configuration steps to enable users to create ‘Public Links’ is complete.
When the user next signs into Foldr they will be able to create public links from the share configured above in the web and mobile apps.