The Windows drive mapping app provides access to any storage presented through Foldr directly from Windows Explorer using a single mapped drive.
System Requirements
Windows 10 or 11 (32bit or 64bit)
Visual C++ 2015 runtime – 14.0.24215 is required or higher (latest is recommended)
.Net Framework 4.8 or later
Download Links (Windows 8-11)
Foldr for Windows – 64 bit (self extracting EXE installer)
Foldr for Windows – 64 bit (zip with MSI)
Foldr for Windows – 32 bit (self extracting EXE installer)
Foldr for Windows – 32 bit (zip with MSI)
The latest version of the Microsoft Visual C++ 2015 – 2022 runtimes are linked below:
Visual C++ runtime for Windows 64 bit
Visual C++ runtime for Windows 32 bit
NOTE – If a suitable/compatible C++ runtime is already installed, you can use the MSI to install the Foldr application only, either manually, via MSIEXEC or Group Policy or similar.
Windows 7 Support
The last Windows 7 compatible builds are available below:
Please note that no further updates will be made available for the Windows 7 platform
Old Version Archive
All old releases of the Windows app are available in an archive here
Deploying Foldr for Windows
The installation process will require Windows to be restarted before
The Windows drive mapping client can be deployed to multiple computers using common software deployment tools. These include Group Policy, SCCM, scripts, or open-source deployment tools. It is recommended that the MSI remains accessible to the client, whether local or over network connection if deployed centrally.
IMPORTANT – If deploying the app using a central deployment tool such as those listed above, it is important that you DISABLE the ability for users to install updates using the MSIEXEC option ‘UPDATES_ENABLED=0’ or setting the appropriate registry key (see below).
The administrator can optionally pass additional options to the installer to configure the application as required.
Restart Requirement
The installation process requires the Windows PC to be restarted after installation before the app can be used. This applies to both new installations and upgrades.
During the installation a file is placed into %commonprogramfiles% to detect if this restart has occurred. More information is available here.
Antivirus Recommendations
Antivirus software can interfere with the running of the application and severely impact the performance/user experience when using the Foldr drive.
It is recommended that antivirus software is modified so that both the mounted Foldr drive (Z:\ for example) and the local cache location is excluded for both real-time and on-demand scanning.
If antivirus software is not configured correctly, it may scan the drive and crawl through the shares and directories available resulting in many files being downloaded to the local cache, which is undesirable.
The application cache is stored at within the users local AppData directory which by default is available at:
%localappdata%\foldr\cache
or
C:\Users\<username>\Appdata\Local\Foldr\cache
Note the cache directory is a marked as a protected operating system folder and is hidden in Explorer by default.
The Process Filter feature on the Foldr server (Foldr Settings >> Devices & Clients >> Windows) may also be used to blacklist antivirus, or other software applications such as inventory collection software from interacting with the drive.
Registry Settings
By using any of the following msiexec installer options, registry keys are created automatically for each under:
HKEY_LOCAL_MACHINE\SOFTWARE\Foldr\Default
These keys apply to all users of the system and as such an administrator can configure the Foldr app by pushing these registry values to workstations, instead of using the msiexec options. This is typically done via Group Policy Preferences or via a script.
Example Installation Command
msiexec /i FoldrSetup.msi /quiet /log install.log FOLDR_SERVER=https://demo.foldr.io REQUIRES_ANTIVIRUS=1 DETECT_RENAME_THREAT=1 DETECT_EXTENSIONS_THREAT=1 FOLDR_DRIVE="R:" SHARES="1,3"
An elevated command prompt should be used (Run as Administrator) when using msiexec.
MSI Install Options
| Option | Value | Registry Key |
| FOLDR_SERVER | eg. “my.foldr.server” | FoldrServer |
| REQUIRES_ANTIVIRUS | 1 or 0 | RequiresAntivirus |
| AV_UPDATE_GRACE_MINUTES | Any numeric value | AVUpdateGraceMinutes |
| AV_GRACE_MINUTES | Any numeric value | AVGraceMinutes |
| DETECT_RENAME_THREAT | 1 or 0 | DetectRenameThreat |
| DETECT_EXTENSIONS_THREAT | 1 or 0 | DetectExtensionsThreat |
| FOLDR_DRIVE | eg “Z:” | FoldrDrive |
| DRIVE_TYPE_REMOVABLE | 1 or 0 | DriveTypeRemovable |
| USER_CAN_CHANGE_DRIVE_TYPE | 1 or 0 | UserCanChangeDriveType |
| USER_CAN_CHANGE_DRIVE_LETTER | 1 or 0 | UserCanChangeDriveLetter |
| SHARES | eg: “1,2,10” | EnabledShares |
| UPDATES_ENABLED | 1 or 0 | UpdatesEnabled |
| SIGN_OUT_ON_EXIT | 1 or 0 | SignOutOnExit |
| SSO_LOGIN_BY_DEFAULT | 1 or 0 | SSOLoginByDefault |
| SERVER_OS_USING_DRIVE | eg “Z:” | See details below |
| CACHE_EXPIRY_DAYS | 1, 5, 7, 14 or 28 | CacheExpiryDays |
| CERTIFICATE_PROMPTS | 1 or 0 | CertificatePrompts |
| UPLOAD_NOTIFICATIONS | 1 or 0 | UploadNotifications |
| SHOW_WINDOWS_SHORTCUTS | 1 or 0 | ShowWindowsShortcuts |
| OFFICE_AUTO_CHECKOUTS | 1 or 0 | OfficeAutoCheckouts |
| OFFICE_ASSIST | 1 or 0 | OfficeAssist |
| USE_MY_FILES | 1 or 0 | UseMyFiles |
| OPEN_DRIVE_AT_STARTUP | 1 or 0 | OpenDriveAtStartup |
| CLEAR_CACHE_ON_EXIT | 1 or 0 | ClearCacheOnExit |
| SSO_AUTO_SIGN_IN | 1 or 0 | SSOAutoSignIn |
| PROMPT_AT_STARTUP | 1 or 0 | PromptAtStartup |
| MAX_UPLOADS | 1,2,3,4 or 5 | MaxUploads |
| NO_CACHE_MSI | 1 or 0 | Not stored in registry |
| EXCESSIVE_DOWNLOAD_ALERTS | 1 or 0 | ExcessiveDownloadAlerts |
| OFFICE_ASSIST | 1 or 0 | OfficeAssist |
| OFFICE_ASSIST_ALLOW_OPEN | 1 or 0 | OfficeAssistAllowOpen |
| PRESERVE_WFR_ON_SIGN_OUT | 1 or 0 | PreserveWFROnSignOut |
| ADMIN_UPDATES | 1 or 0 | AdminUpdates |
| PROXY | http://proxy-address:port | Proxy |
| USER_CAN_CHANGE_PROXY | 1 or 0 This option must be set to 0 for the ‘Proxy’ option to be used |
UserCanChangeProxy |
| USE_OFFLINE_FILES | 1 or 0 | UseOfflineFiles |
Preventing / Delaying Windows Restart
By default, using MSIEXEC will restart the computer automatically after the installation has completed. This may not be desirable in a mass deployment scenario or if the app is deployed during normal working hours and the reboot may interrupt users. The administrator can be prevent / delayed using the standard MSIEXEC / Windows Installer argument:
REBOOT=REALLYSUPPRESS
For example:
msiexec /i FoldrSetup.msi /quiet /log install.log FOLDR_SERVER=https://demo.foldr.io REBOOT=REALLYSUPPRESS
Option Details
FOLDR_SERVER=<SERVER ADDRESS>
Sets the default Foldr server address and will pre-populate the server address in the sign-in dialog.
Registry Setting
Name = FoldrServer
Type = REG_SZ (String)
Value = https://foldr.yourdomain.com
REQUIRES_ANTIVIRUS=1|0
Determines whether Antivirus is required to be enabled and up to date on the client machine. If set to =0 during installation, users will be able to change this option under Settings > Advanced tab; NOTE that on the client this setting will enabled by default.
Note: This can be overridden by the Foldr appliance.
Registry Setting
Name = RequiresAntivirus
Type = REG_SZ (String)
Value = 1|0
AV_UPDATE_GRACE_MINUTES=any numeric value
When Foldr detects that the client’s antivirus is out-of-date, this option will allow the client machine the configured amount of time to update it’s AV definitions. If the AV is not updated before the timer expires, the drive will be disconnected.
A value of 0 disables any grace period whatsoever, regardless of the value of AV_GRACE_MINUTES, below.
Note that the client itself must still be within AV_GRACE_MINUTES for this setting to apply.
Note: This can be controlled / overridden by the Foldr appliance within Foldr Settings >> Devices & Clients >> Windows
Registry Setting
Name = AVGraceMinutes
Type = REG_SZ (String)
Value = any numeric value
AV_GRACE_MINUTES=any numeric value
The number of minutes allowed to elapse before an out-of-date Antivirus product causes the Foldr drive to go offline.
Note: This can be controlled / overridden by the Foldr appliance within Foldr Settings >> Devices & Clients >> Windows
Registry Setting
Name = AVGraceMinutes
Type = REG_SZ (String)
Value = any numeric value
DETECT_RENAME_THREAT=1|0
Configures a value in the Windows Registry that determines whether we detect ransomware rename threats on the client machine.
Note: This can be overridden by the Foldr appliance.
Registry Setting
Name = DetectRenameThreat
Type = REG_SZ (String)
Value = 1 or 0
DETECT_EXTENSIONS_THREAT=1|0
Configures a value in the Windows Registry that determines whether we detect ransomware extension threats on the client machine.
Note: This can be overridden by the Foldr appliance.
Registry Setting
Name = DetectExtensionsThreat
Type = REG_SZ (String)
Value = 1 or 0
FOLDR_DRIVE=<DRIVE LETTER>
Configures the drive letter to be used when mounting the Foldr drive.
Registry Setting
Name = FoldrDrive
Type = REG_SZ (String)
Value = R: (as an example)
DRIVE_TYPE_REMOVABLE=1|0
Configures the drive type to be used when mounting the Foldr drive (1 configures a Removable Drive, 0 configures a Network Drive).
Network Drive is the default drive mode and is recommended in typical installations. This mode provides improved support for Office files and saving back to the Foldr drive when the document is still open. However, removable mode may provide better compatibility with specific third-party applications.
RDS/Terminal Services should use the app in Network Drive mode.
Registry Setting
Name = DriveTypeRemovable
Type = REG_SZ (String)
Value = 1|0
USER_CAN_CHANGE_DRIVE_TYPE=1|0
Configures whether the user can override the drive type used when mounting the Foldr drive.
Registry Setting
Name = UserCanChangeDriveType
Type = REG_SZ (String)
Value = 1|0
USER_CAN_CHANGE_DRIVE_LETTER=1|0
Configures whether the user can change the drive letter assigned to the Foldr drive. Note that this settings only takes affect if FOLDR_DRIVE=<DRIVE LETTER> has been set.
Registry Setting
Name = UserCanChangeDriveLetter
Type = REG_SZ (String)
Value = 1|0
SHARES=<LIST OF ENABLED SHARES>
Determines which shares are available to the user through the Windows application. If the option is not configured or an empty value is set, all shares will be available.
Otherwise, use a comma separated list of share IDs to specify which shares should be available, all others will be hidden from the drive. The share ID can be found in the Foldr Settings >> Shares area (shown in the browser address bar)
Registry Setting
Name = EnabledShares
Type = REG_SZ (String)
Value = 1,2,3,4 (example comma separated values for the share ID)
UPDATES_ENABLED=1|0
Determines whether the update mechanism is enabled.
If disabled, then no checking for updates will be made and the option to check for an update in the system tray context menu will be hidden.
Registry Setting
Name = UpdatesEnabled
Type = REG_SZ (String)
Value = 1|0
SIGN_OUT_ON_EXIT=1|0
Determines whether the user is signed-out when they exit the app. This would be useful in an environment where more than one user will need to sign into Foldr using the same Windows desktop session. If this option is enabled, the user is prompted to enter their credentials when the app is next launched. If enabled, the upload queue is wiped when the app is closed. As such, users must ensure all uploads have completed before exiting the app or logging out of Windows.
Registry Setting
Name = SignOutOnExit
Type = REG_SZ (String)
Value = 1|0
SSO_LOGIN_BY_DEFAULT=1|0
Determines if the ‘Use Single Sign-On’ checkbox is always checked. The user may still uncheck the control and sign-on with a username and password if they wish.
If disabled, then when the login dialog is shown, the ‘Use Single Sign-On’ is only checked when the user has previously enabled SSO.
NOTE – The SSO used is KERBEROS only. This must be enabled/configured on the Foldr server. If other SSO methods are enabled on the Foldr server, such as using Google or Microsoft 365 as a SAML IdP, the Foldr web sign in will present the IdP sign in page to users, however the user will be required to sign in manually.
Registry Setting
Name = SSOLoginByDefault
Type = REG_SZ (String)
Value = 1|0
SERVER_OS_USING_DRIVE=<DRIVE LETTER>
A convenience option (recommended for deployments to a Windows Server O/S) which overrides the following options with:
- FOLDR_DRIVE=<DRIVE LETTER>
- DRIVE_TYPE_REMOVABLE=0
- USER_CAN_CHANGE_DRIVE_LETTER=0
- USER_CAN_CHANGE_DRIVE_TYPE=0
Registry Setting
Name =
Type = REG_SZ (String)
Value =
CACHE_EXPIRY_DAYS=1, 5, 7, 14 or 28
Sets the number of days that files are cached on the user’s local filesystem.
When a value is assigned to this setting, the user will be unable to override the configured value.
Registry Setting
Name = CacheExpiryDays
Type = REG_SZ (String)
Value = 1, 5, 7, 14 or 28
CERTIFICATE_PROMPTS=1|0
Determines whether the user is prompted if the server they are connecting has an untrusted / expired SSL certificate.
When a value is assigned to this setting, the user will be unable to override the configured value.
Registry Setting
Name = CertificatePrompts
Type = REG_SZ (String)
Value = 1|0
UPLOAD_NOTIFICATIONS=1|0
Determines whether a pop-up notification is displayed when a file is queued for upload.
When a value is assigned to this setting, the user will be unable to override the configured value.
Registry Setting
Name = UploadNotifications
Type = REG_SZ (String)
Value = 1|0
SHOW_WINDOWS_SHORTCUTS=1|0
Determines whether the Windows Shortcuts are shown on the Foldr drive.
When a value is assigned to this setting, the user will be unable to override the configured value.
Registry Setting
Name = ShowWindowsShortcuts
Type = REG_SZ (String)
Value = 1|0
OFFICE_AUTO_CHECKOUTS=1|0
Determines whether the Microsoft Office files are automatically checked-out when they are opened. This feature requires that the drive is mounted as a Network Drive.
When a value is assigned to this setting, the user will be unable to override the configured value
Registry Setting
Name = OfficeAutoCheckouts
Type = REG_SZ (String)
Value = 1|0
USE_MY_FILES=1|0
Determines whether ‘my files’ and ‘bookmarks’ are shown in the root of the Foldr drive. When enabled, the shares available to the user will be contained within the ‘my files’ directory. When disabled, the shares will be shown in the root of the Foldr drive.
When a value is assigned to this setting, the user will be unable to override the configured value.
Registry Setting
Name = UseMyFiles
Type = REG_SZ (String)
Value = 1|0
OPEN_DRIVE_AT_STARTUP=1|0
Determines whether the Foldr drive is opened in an Explorer window when mounted at start up.
Note:
When a value is assigned to this setting, then the user will be unable to override the configured value.
Registry Setting
Name = OpenDriveAtStartup
Type = REG_SZ (String)
Value = 1|0
CLEAR_CACHE_ON_EXIT=1|0
Determines whether the cache is cleared when Foldr exits.
When a value is assigned to this setting, the user will be unable to override the configured value.
Registry Setting
Name = ClearCacheOnExit
Type = REG_SZ (String)
Value = 1|0
SSO_AUTO_SIGN_IN=1|0
When Foldr is started up, and single-sign-on is available, Foldr will attempt to sign in automatically using SSO.
When a value is assigned to this setting, the user will be unable to override the configured value.
NOTE – The SSO used is KERBEROS only. This must be enabled/configured on the Foldr server. If other SSO methods are enabled on the Foldr server, such as using Google or Microsoft 365 as a SAML IdP, the Foldr web sign in will present the IdP sign in page to users, however the user will be required to sign in manually.
Registry Setting
Name = SSOAutoSignIn
Type = REG_SZ (String)
Value = 1|0
PROMPT_AT_STARTUP=1|0
This setting configures whether or not Foldr prompts the user to sign-in (when no account is setup, or when the user is signed-out) when Foldr starts.
There is no user configuration for this option. When no value is assigned to this setting, Foldr will prompt the user to sign-in.
Registry Setting
Name = PromptAtStartup
Type = REG_SZ (String)
Value = 1|0
MAX_UPLOADS=1,2,3,4 or 5
This setting determines the number of uploads Foldr uses when uploading a batch of files to the Appliance.
When no value is assigned to this setting, Foldr will prompt the user to sign-in.
Registry Setting
Name = MaxUploads
Type = REG_SZ (String)
Value = 1|0
NO_CACHE_MSI=1|0
Use to inform the installer whether to preserve a cached copy of the FoldrSetup.msi installer. This means that when Windows needs the installer (after a major Windows update for example) there will be a copy available and Windows will not prompt the user for its location.
If the argument is not supplied, or is set to ‘0’, then the installer caches the MSI in a directory named ‘%COMMONPROGRAMFILES%/Foldr’
If the argument is set to ‘1’, then installer does not cache the MSI.
This argument to the installer is not stored in the Windows Registry
EXCESSIVE_DOWNLOAD_ALERTS=1|0
This setting configures whether or not Foldr notifies a user when it detects excessive download activity for a particular process (for example, an Antivirus product scanning files on the Foldr drive).
If the argument is set to 1, then Foldr will issue alerts. The user will be unable to configure the setting.
If the argument is set to 0, then Foldr will not issue alerts. The user will be unable to configure the setting.
When unset, the user will be able to configure the setting, The default value is 1.
Registry Setting
Name = ExcessiveDownloadAlerts
Type = REG_SZ (String)
Value = 1|0
ADMIN_UPDATES=1|0
This setting configures whether users are allowed to install app updates without administrative privileges.
If the argument is set to 1, AdminUpdates are enabled. The user will be unable to configure the setting in the App Settings UI (Advanced tab).
If the argument is set to 0, AdminUpdates is disabled. The user will be unable to configure the setting.
When unset, the user will be able to configure the setting in the App Settings UI (Advanced tab). They will need to satisfy a UAC prompt in order to do so.
Registry Setting
Name = AdminUpdates
Type = REG_SZ (String)
Value = 1|0
Office Assist (Open 365 documents natively double-click)
OFFICE_ASSIST=1|0
This setting configures whether or not Office documents are associated with the Foldr app (while the Foldr app is running). Double-clicking Word, Excel or PowerPoint files will open documents direclty via the SharePoint/Office 365 URL and use the Office apps direct/built-in saving mechanism to save back to OneDrive, SharePoint and Teams. Saving files bypass the Foldr upload queue, results in no temporary files being created (~$ prefix Office owner files), enables the autosave feature in the Office apps and allows for native collaborative editing.
Note – The Office Assist feature can only open documents ‘directly’ from when they are double-clicked in the Foldr drive in Windows Explorer. Using File > Open as a route to open documents in any Office application will use the standard (local) file opening mechanism and Office 365 native auto save, collaborative editing etc will not be available.
Users will still be able to open Office documents hosted outside of Foldr (local documents or on SMB mapped drives) with Office Assist enabled.
The local file association is modified on the Windows client when the Foldr is running for .docx, .xlsx and .pptx files as shown below:
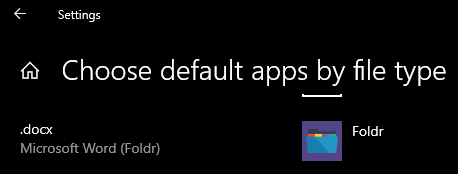


When the app is quit, the file association will automatically revert to default, as shown below.

If the argument is set to 1, then OfficeAssist is enabled. The user will be unable to configure the setting in the app.
If the argument is set to 0, OfficeAssist is disabled. The user will be unable to configure the setting in the app.
When unset, the user will be able to configure the setting, The user is prompted, at startup, for its initial value.
If the user is allowed to enable Office Assist manually in the app, this can be done in the app settings > Advanced tab as shown below:
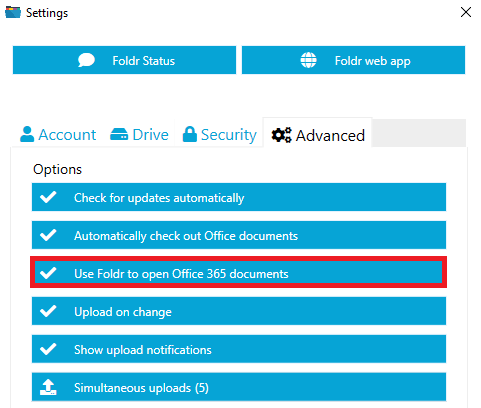
The functionality to edit ‘online’ can be used without ‘OfficeAssist’ being enabled by using the context menu in Explorer > Foldr > Edit in Microsoft Office. As with OfficeAssist, the context menu will open the file directly using its online URL, autosave is enabled automatically and native collaborative editing is supported.
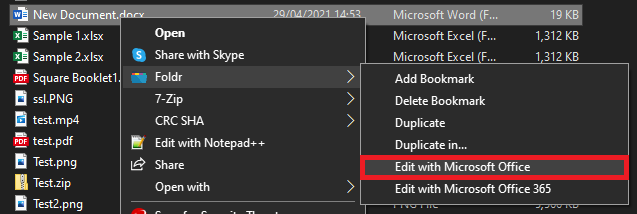
Registry Setting
Name = OfficeAssist
Type = REG_SZ (String)
Value = 1|0
NOTE – It is recommended that users open Office files hosted in Office 365 locations by double-clicking the files to open in their File browser (Windows Explorer). This ensures the online version is opened rather than using File > Open inside the Office app – see below.
When Office Assist is enabled, the app will block the File > Open route of opening Office files hosted in Office 365 locations from the Foldr drive. This is to prevent a local / offline version of the file being opened. If a user tries to use File > Open with Office Assist open, they will see the following error:
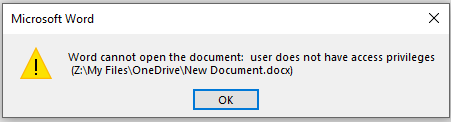
A Windows notification will appear (bottom right) and if the user clicks this, the online document will be opened in the local Office app.
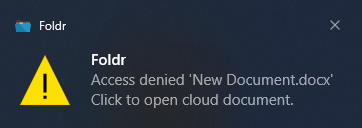
After clicking the notifcation above. the user can continue working on the file natively using the online version – autosave, collaborative editing and any other native Office 365 features available in the Office app will function as usual.
OFFICE_ASSIST_ALLOW_OPEN
When Office Assist is enabled, the feature, by design (as of app release 1.5.23) will prevent users from directly opening Office documents from inside an Office app hosted in any Office 365 location using FILE > OPEN > Z: (i.e. the Foldr Drive letter) – Excel error shown below if a user tries to open an Excel file in OneDrive, with Office Asssist enabled and the file is hosted in OneDrive, SharePoint or Teams:

Office Assist users should instead browse through Explorer, via the Foldr drive and double-click files to open. This allows the file to be opened directly via it’s online Office 365 URI and the Office app works natively as if Foldr is not involved in the workflow.
The Foldr app blocks File > Open as a route to open Office 365 files as it is unable to open the ‘online’ document version at Office365 using this route. If the user attempts this they will receive an error that the Office app was unable to open the file (as the app is blocking the action) and a Windows notification will appear to allow the user to open the cloud version by clicking upon the noticication.
-
- 1 – OfficeAssistAllowOpen is enabled. The user will be unable to configure the setting.
- 0 – OfficeAssistAllowOpen is disabled. The user will be unable to configure the setting.
- When unset, the user will be able to configure the setting
Registry Setting
Name = OfficeAssistAllowOpen
Type = REG_SZ (String)
Value = 1|0
PRESERVE_WFR_ON_SIGN_OUT
Working File Recovery (WFR) is a feature that provides an in-app recycle bin for files that have been worked on from the Foldr drive. The app and it will keep a copy of each document/file in the WFR location for every save action.
By default files in the WFR location (%localappdata%\Foldr\cache\restore) will remain if the app is quit (or machine is shutdown). However, if the user signs out of the app, the default behaviour is for files in the WFR store to be deleted. Foldr will automatically manage files in the WFR store in-line with the setting to manage the cache (Clear cached files after x days). Manually clearing the cache will not affect files in the WFR store.
The admin option PRESERVE_WFR_ON_SIGN_OUT allows the administrator to change the app behaviour so files in the WFR store are not deleted if the user signs out of the app.
If the argument is set to 1 – Working files in the filesystem cache\restore folder are preserved on sign-out. The user will be unable to configure the setting.
If the argument is set to 0 – Working files in the filesystem cache\restore folder are removed on sign-out. The user will be unable to configure the setting.
When unset, the user will be able to configure the related user-setting in the app settings > Advanced tab > Working File Recovery > Preserve files on sign-out button. Shown below:
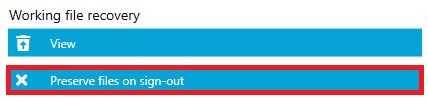
Registry Setting
Name = PreserveWFROnSignOut
Type = REG_SZ (String)
Value = 1|0
PROXY
By default Foldr will use the device configured proxy. This option allows the administrator to configure the Foldr app to use an alternative proxy for app communications.
The proxy should be specified using the proxy address appended by the port. For following examples are valid:
10.1.1.1:8080
myproxy.com:8080
http://myproxy:8080
Note: This setting ONLY applies when USER_CAN_CHANGE_PROXY / UserCanChangeProxy is also set to 0
Registry Setting
Name = Proxy
Type = REG_SZ (String)
Value = address:port
USER_CAN_CHANGE_PROXY
This configures whether the user may configure a manual HTTP proxy in the app settings.
-
- 1 – the user may configure a proxy the setting.
- 0 – The user will be unable to configure a proxy, the option is greyed out and the admin configured proxy (set using the Proxy registry key above will be used)
- When unset, the user will be able to configure a proxy
Registry Setting
Name = UserCanChangeProxy
Type = REG_SZ (String)
Value = 1|0
USE_OFFLINE_FILES
Used in conjunction with USE_MY_FILES to determine whether the ‘Offline Files’ directory is shown in the root of the Foldr drive.
Note:
When a value is assigned to this setting, then the user will be unable to override the configured value.
Registry Setting
Name = UseOfflineFiles
Type = REG_SZ (String)
Value = 1|0
App Defaults
| Option | Default Value |
| FOLDR_SERVER | Empty |
| REQUIRES_ANTIVIRUS | 1 |
| AV_UPDATE_GRACE_MINUTES | 0 (Disabled) – Can no longer be modified by the user |
| AV_GRACE_MINUTES | 0 (Unlimited) – Can no longer be modified by the user |
| DETECT_RENAME_THREAT | 1 |
| DETECT_EXTENSIONS_THREAT | 1 |
| FOLDR_DRIVE | The first available drive letter working in reverse from Z: |
| DRIVE_TYPE_REMOVABLE | 1 |
| USER_CAN_CHANGE_DRIVE_TYPE | 1 |
| USER_CAN_CHANGE_DRIVE_LETTER | 1 |
| SHARES | Empty (all shares available) |
| UPDATES_ENABLED | 1 |
| SIGN_OUT_ON_EXIT | 0 |
| SSO_LOGIN_BY_DEFAULT | 0 |
| SERVER_OS_USING_DRIVE | Not applicable (see individual settings) |
| CACHE_EXPIRY_DAYS | 7 |
| CERTIFICATE_PROMPTS | 1 |
| UPLOAD_NOTIFICATIONS | 1 |
| SHOW_WINDOWS_SHORTCUTS | 0 |
| OFFICE_AUTO_CHECKOUTS | 0 |
| USE_MY_FILES | 1 |
| OPEN_DRIVE_AT_STARTUP | 1 |
| CLEAR_CACHE_ON_EXIT | 0 |
| SSO_AUTO_SIGN_IN | 0 |
| PROMPT_AT_STARTUP | 0 |
| MAX_UPLOADS | 5 |
| EXCESSIVE_DOWNLOAD_ALERTS | 1 |
| OFFICE_ASSIST | Empty |
| OFFICE_ASSIST_ALLOW_OPEN | Empty |
| PRESERVE_WFR_ON_SIGN_OUT | 0 |
| PROXY | Empty |
| USER_CAN_CHANGE_PROXY | 1 |
| USE_OFFLINE_FILES | 1 |
Upgrading the app
By default, the app can be upgraded by the user (if they have administrative permissions to install software) via the built-in update mechanism in the app. Alternatively updates can be pushed out via an administrator in a centrally deployed install.
If the administrator enabled the ‘AdminUpdates’ option in the app, either at time of install, or later by configuring the required registry key, non-administrative users are able to check for and install app updates using the built-in update option which can be loaded via in the Foldr system tray icon.
Important: The app should not be uninstalled to upgrade between versions.
If the app is uninstalled manually for any reason the computer must be restarted before reinstalling the app. This restart is important to clear up the file system driver.
If upgrades are being controlled via Group Policy it is vital that the administrator does NOT uninstall the application (when removing the previous MSI), before installing the new version. See here for more information.
Uninstalling the app
The application can be uninstalled using either the Control Panel or via a software deployment tool such as Group Policy.
IMPORTANT – It is important to reboot the computer immediately after uninstall to clean up the file system driver. If the app needs to be reinstalled on the computer, failure to restart before this occurs will result in issues with the file system driver loading correctly and the drive will fail to mount.