As of Foldr appliance release v4.0.11.94, Google Team Drive(s) may be presented in the Foldr interface alongside a user’s personal Google Drive and other storage locations. Users working with Google Team Drive can treat it as any other storage location within Foldr and may individually or collaboratively edit documents in G-Suite from the web app.
The administrator has the option of presenting either the Team Drive root as a share / location with each Team Drive presented as a sub folder within this, or individual Team Drives may be presented as separate items under My Files.
It is recommended that you use a Google service account to automate the process of linking a users Google and Active Directory account when using Google Team Drives, however manually linking Google accounts will also work with Google Team Drive.
Steps to present the organisation Team Drive root to users:
1. Follow the standard Google G-Suite configuration steps here (automatic/service accounts) or here (manual account linking)
2. To present the organisation’s Team Drive root, add a new share / storage location under Foldr Settings >> Shares using Share URI / path of %googleteamdrive%
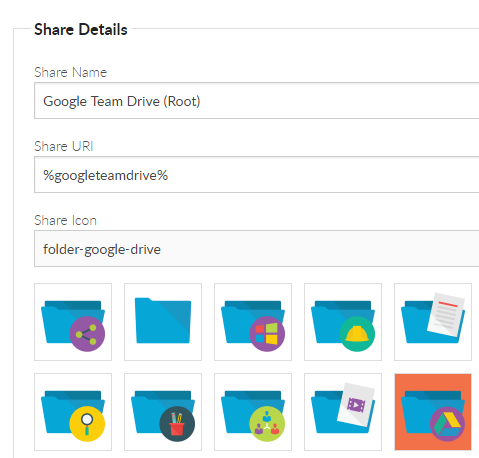
3. Configure other share options / permissions as appropriate, if using a Google service account (automated account linking) select this as the service account to be used on the Team Drive share configuration screen and click Save.
Google Team Drive in the Foldr interface:
Example with a single Team Drive available to the user
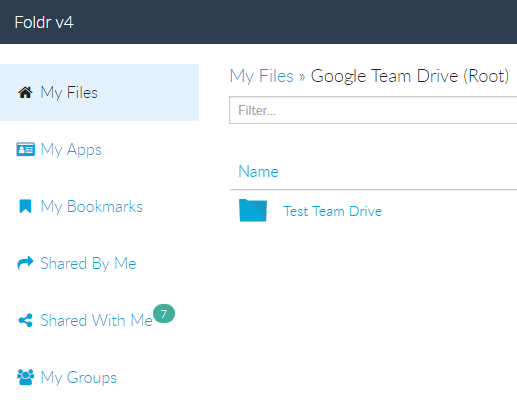
Steps to present a specific Google Team Drive to users:
1. Follow the standard Google G-Suite configuration steps here (automatic/service accounts) or here (manual account linking)
2. Find the Team Drive ID for the Drive that you would like to present to users by logging into Google directly >> Drive >> Expand Google Team Drive and Select the Team Drive.
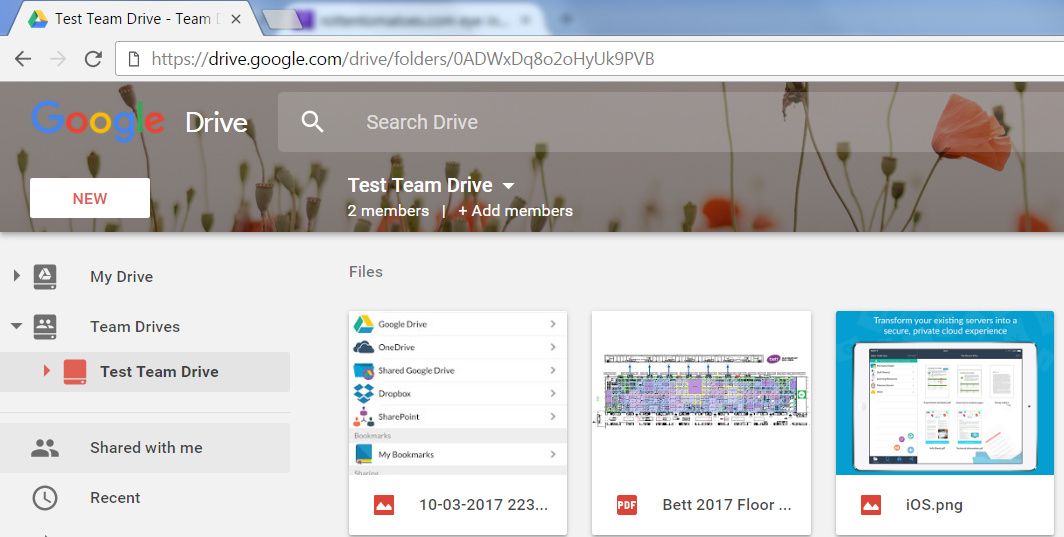
3. Copy the Team Drive ID
![]()
4. Add a new share / storage location under Foldr Settings >> Shares using Share URI / path of %googleteamdrive%/Team-Drive-ID
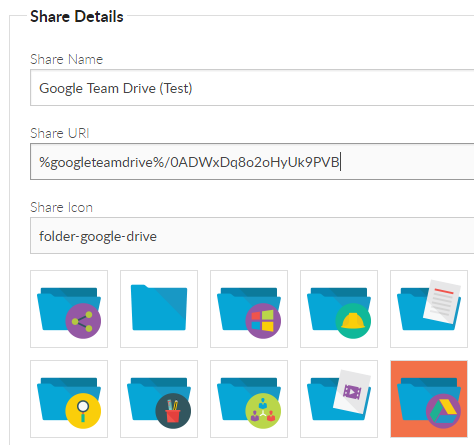
5. Configure other share options / permissions as appropriate. If using a Google service account (automated account linking) select this as the service account to be used on the Team Drive share configuration screen and click Save.