Foldr server update v4.23.0.16 (March 2022) includes a new Outlook Add-In feature that allows Outlook users to include files/folders from Foldr storage either as a link or individual files as an attachment. The add-in is compatible with both desktop and web-based versions of the Outlook client on Windows and macOS. The add-in must be added as a one-time operation via either the web or desktop Outlook app. Once it is added, it will be available in both apps (web and desktop).
Requirements:
– The Foldr server running v4.23.0.16 or higher
– The Foldr server must be available externally
– A valid signed SSL certificate must be installed on the Foldr server.
– Sharing features must be enabled on the server to allow users to insert public or secure links
– The File Picker is enabled in Foldr Settings > Integration > File Picker (enter the server’s public URL/external hostname)
Enabling the Outlook Add-In on the Foldr Server
1. Ensure the Foldr server’s public/external address is configured within Foldr Settings > Appliance > Network > Configuration > External Hostname. (https://files.foldr.io is to be used as an example in this KB article)
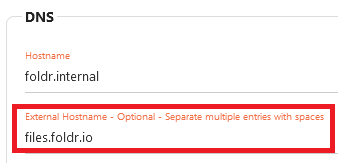
2. Enable the Outlook Add-In, by browsing to Foldr Settings > Integrations > Microsoft Outlook Add-in
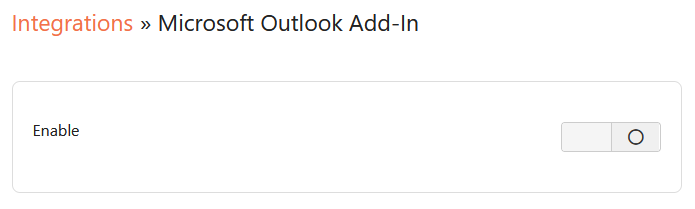
3. Enable the toggle and click Save Changes
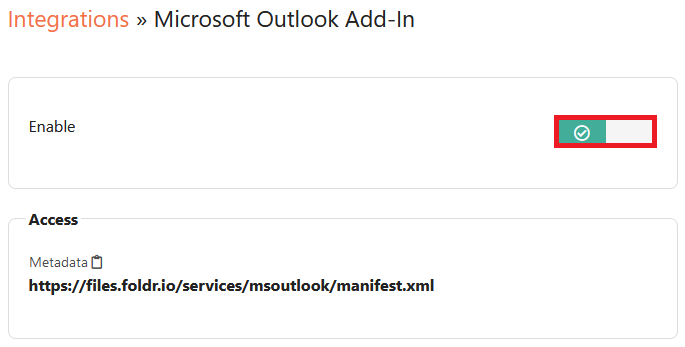
4. Copy the metadata adddress shown in the format:
https://address-of-foldr/services/msoutlook/manifest.xml
Adding the Foldr Add-In to a single Outlook account (Web app)
Open the browser and sign into Outlook at https://outlook.office.com/mail
To add the Foldr Add-In, click New message to compose a new email
![]()
Click the Ellipsis […] button highlighted below
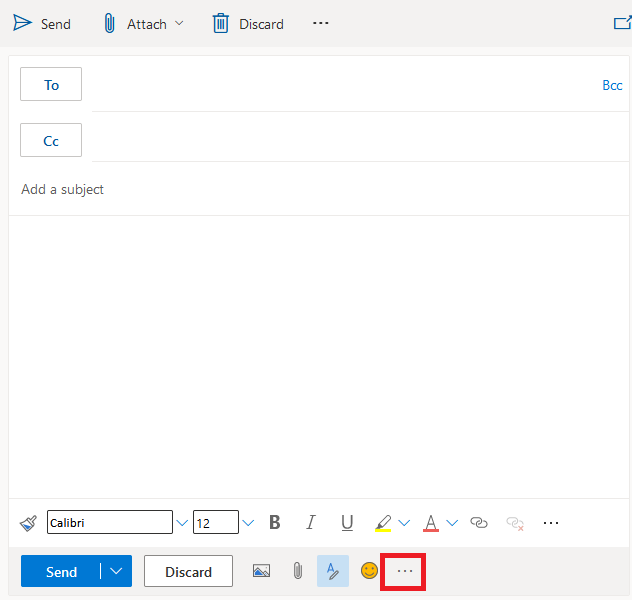
Click Get Add-Ins
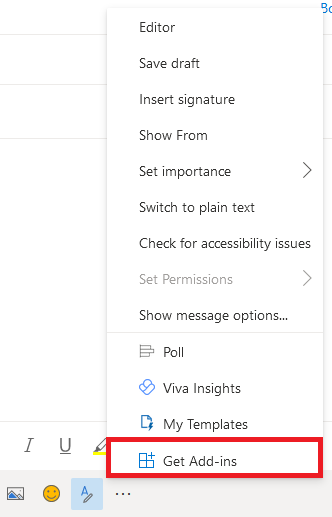
The Add-ins for Outlook dialog will display. Click My add-ins on the left panel
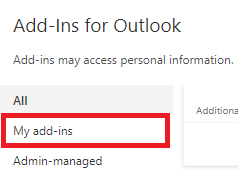
Under My add-ins, scroll down to the Custom Add-Ins section
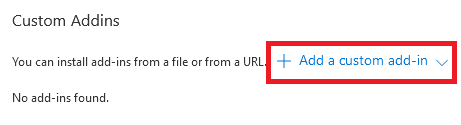
In the pop-up menu, select Add from URL
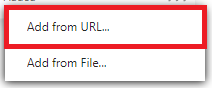
Paste in the metadata address copied earlier in Foldr Settings > Integrations > Microsoft Outlook Add-In
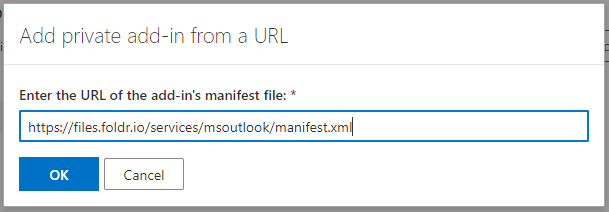
Click OK
Click Install on the following prompt
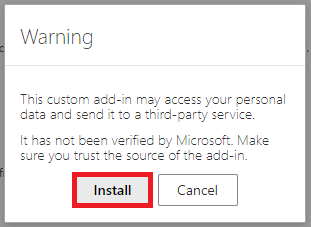
Foldr will now be shown as a custom add-in
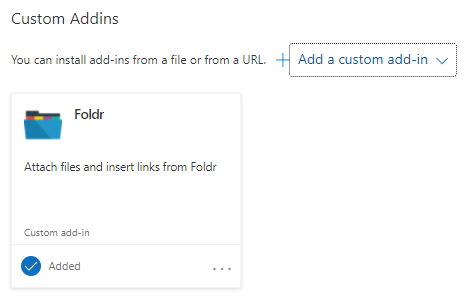
Close the Add-Ins for Outlook dialog.
The add-in is now ready to use and will be available in both web and desktop versions of Microsoft Outlook.
Using the Outlook Add-In (web)
When composing an email, the Foldr add-in can be opened using the ellipsis […] > Foldr
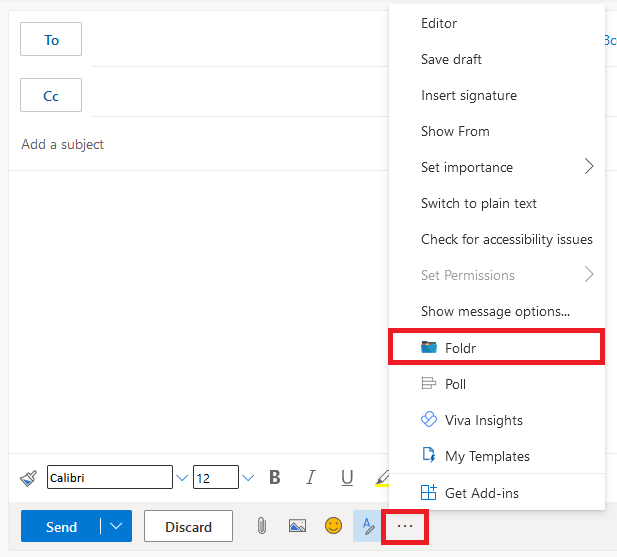
The Foldr panel will appear on the right of the interface. Where the user can select to Attach a file, create a link to a file or folder (public link) or a secure link. A secure link allows the user to specify recipients allowed to use the link by email address.
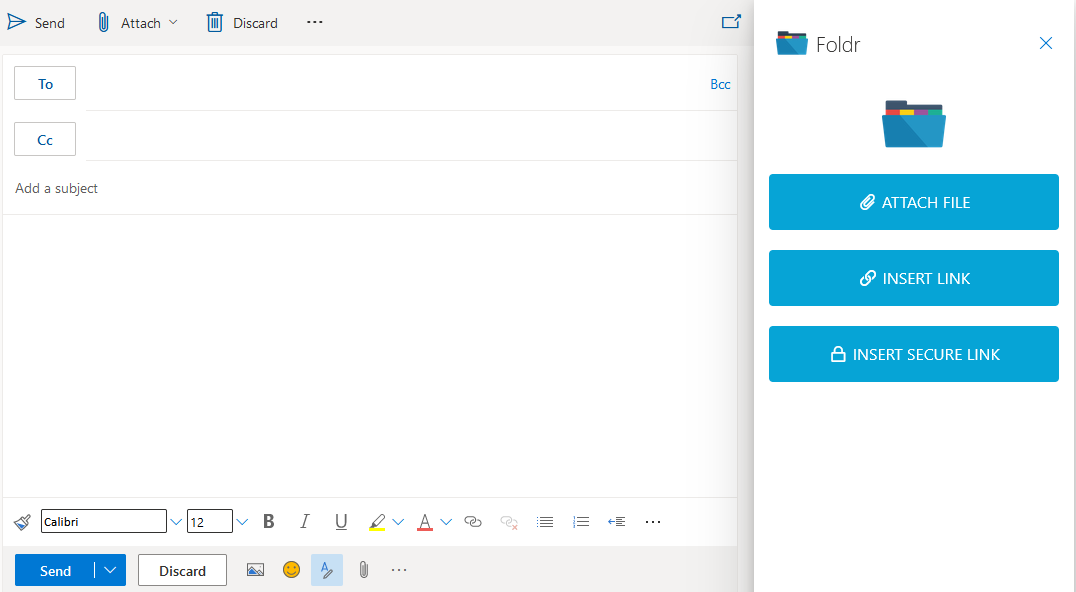
Selecting one of the buttons in the Foldr add-in will open the Foldr web sign-in UI where the user can sign in and view the storage available to them through the Foldr file picket. The user can browse to individual files to attach to emails or files and folders to create basic or secure links.
When creating secure links, providing the user has already populated the TO: field in the email, these will be automatically added to the External users field in the sharing UI.
Adding the Foldr Add-In to a single Outlook account (Windows desktop app)
To enable the Foldr add-in in the Outlook desktop, the process is the same as above for the web app, but the user must first click File
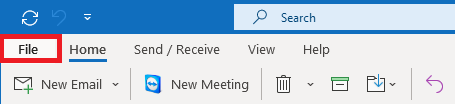
Then, click Manage Add-ins (bottom option)
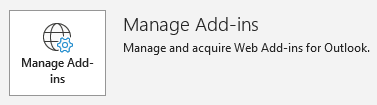
The system default web browser will launch and the user will be prompted to sign into Office 365 if not already signed in. After signin, the Outlook Add-ins page will be displayed and the process is the same as the Outlook web app.
Click My add-ins
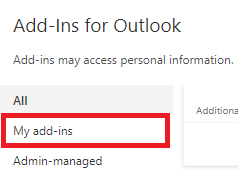
Under My add-ins, scroll down to the Custom Add-Ins section
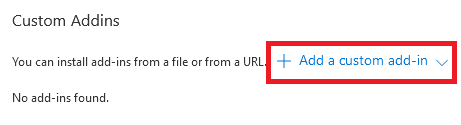
In the pop-up menu, select Add from URL
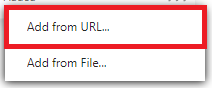
Paste in the metadata address (https://address-of-foldr/services/msoutlook/manifest.xml) copied earlier in Foldr Settings > Integrations > Microsoft Outlook Add-In
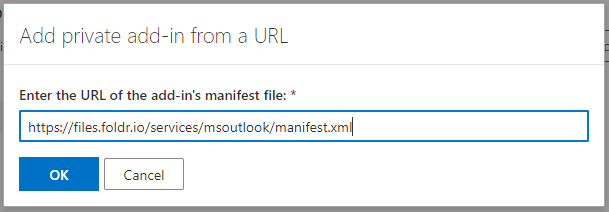
Click OK
Click Install on the following prompt
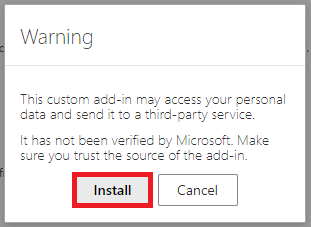
Foldr will now be shown as a custom add-in
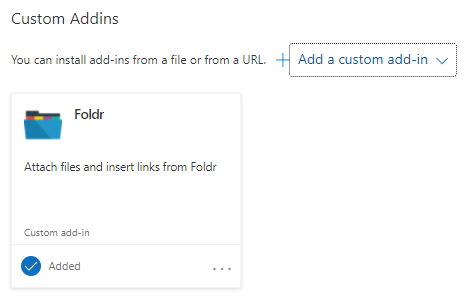
Close the Add-Ins for Outlook dialog.
The add-in is now ready to use and will be available in both web and desktop versions of Microsoft Outlook.
Adding the Foldr Add-In to Outlook (macOSdesktop app)
The steps to add the Outlook Add-in on macOS is the same as for Windows (above), but the Get Add-Ins menu is available on the Outlook home screen using the Ellipsis menu below. Click Get Add-ins
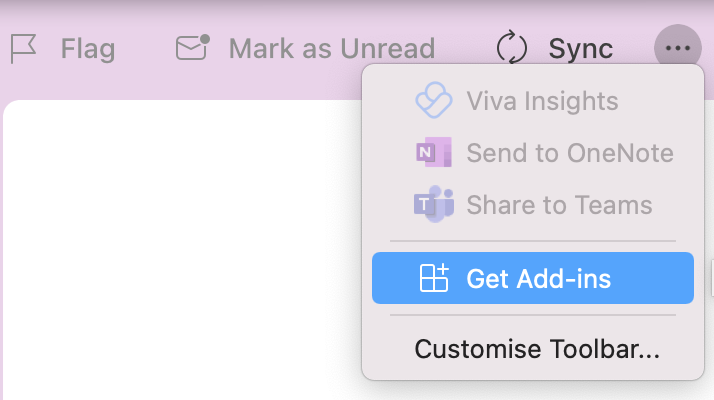
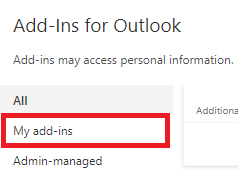
The ‘Add-Ins for Outlooks’ web dialog will be displayed and the steps are then identical to Windows.
Using the Outlook Add-in (desktop)
Now the add-in is available in the desktop client, the Foldr button will be visible when composing new email messages
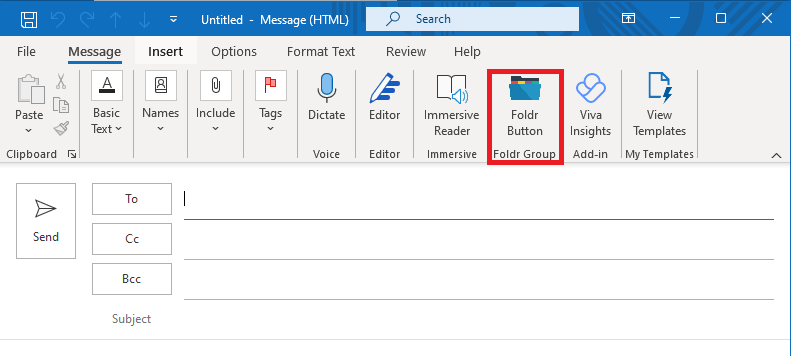
Clicking the button will open the Foldr add-in panel on the right of the Outlook interface.
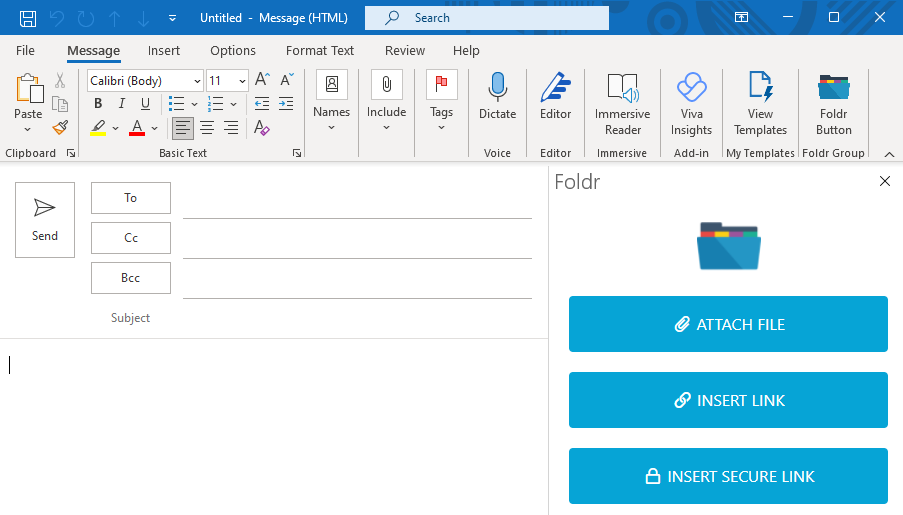
Selecting one of the buttons in the Foldr add-in will open the web sign-in UI where the user can sign in and view the storage available to them through Foldr. The user can browse to individual files to attach to emails or files and folders to create basic or secure links.
When creating secure links, providing the user has already populated the TO: field in the email, these will be automatically added to the External users field in the sharing UI.
Adding the Outlook app for all users (Office 365 Admin)
It is possible to add the Outlook add-in for all or selected users/groups in Office 365 so it will be available immediately without the user having to manually add it themselves.
To do this, browse to https://admin.microsoft.com and sign in with the administrative account.
Click Show All > Settings > Integrated Apps
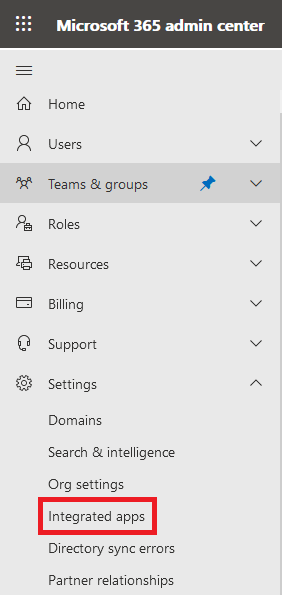
Click Upload Custom Apps
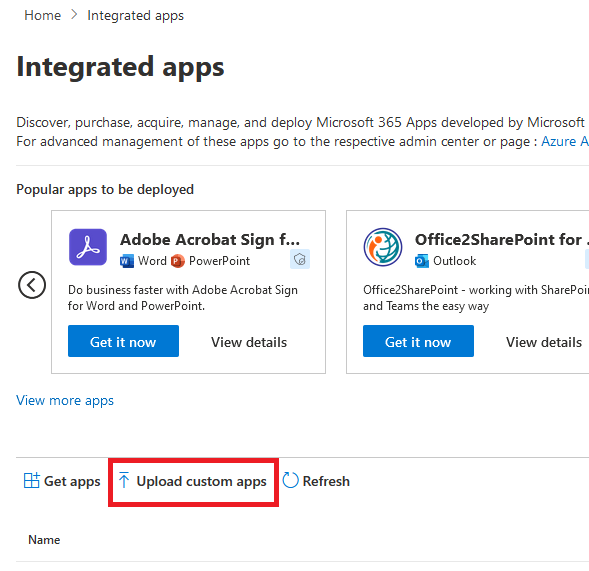
Select ‘Provide a link to manifest file‘ and enter the URL shown in Foldr Settings > Integrations > Microsoft Outlook Add-in
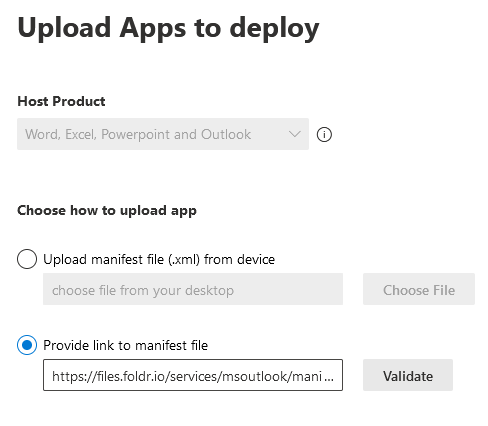
Click Validate and a success message should be shown
![]()
On the next screen, choose which users/groups the app should be made available to, or select the ‘Entire organization’
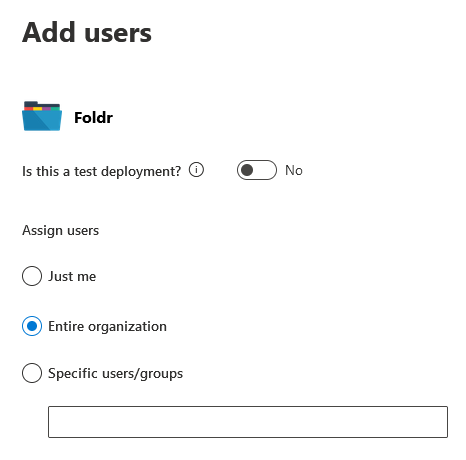
A permission request summary will be shown
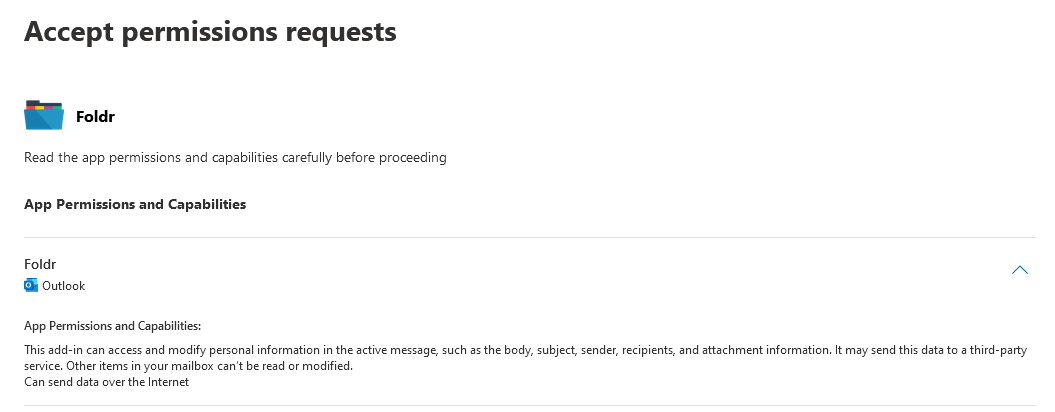
Click Next
![]()
A Review and finish deployment summary will be shown.
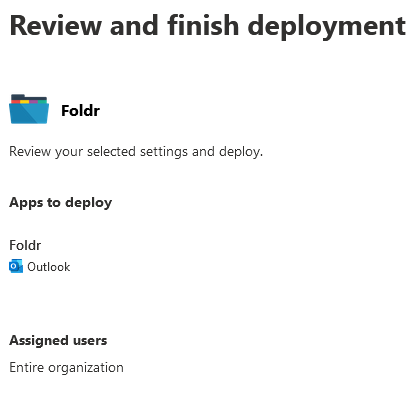
Click Finish deployment
![]()
A message will be shown informing the admin that it may take up to six hours for the Foldr app to be available in the selected users Outlook application. Note that it may take some time to appear in Outlook.
![]()
Foldr will now be visible under the Outlook Add-in screen, under Managed apps and should appear automatically for users. Users can initiate and use the Outlook Add-in as shown in the sections above titled ‘Using the Outlook Add-in for desktop | web’