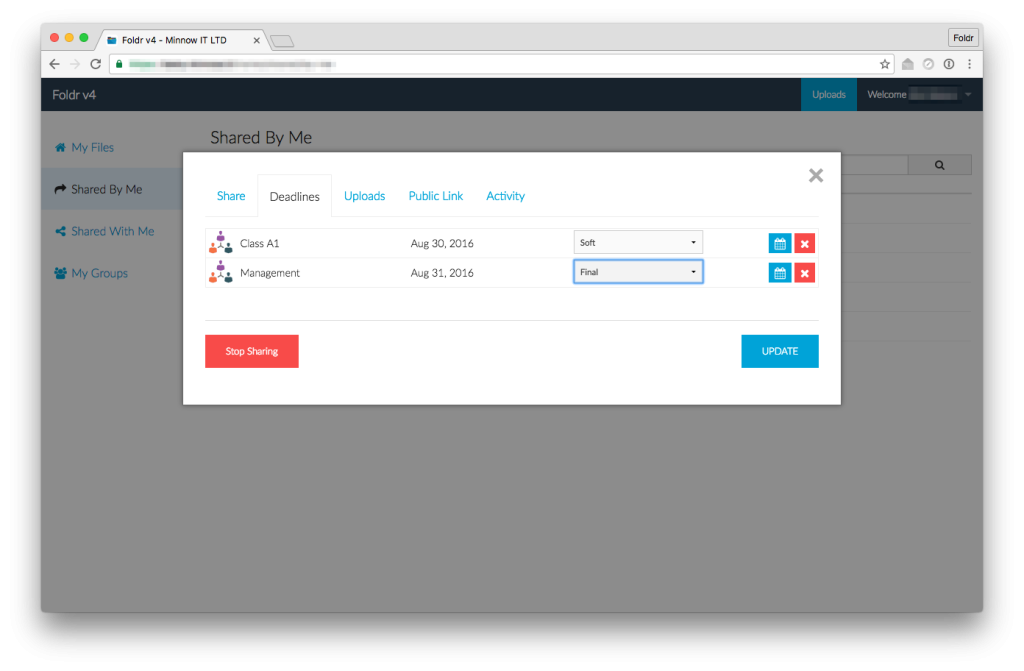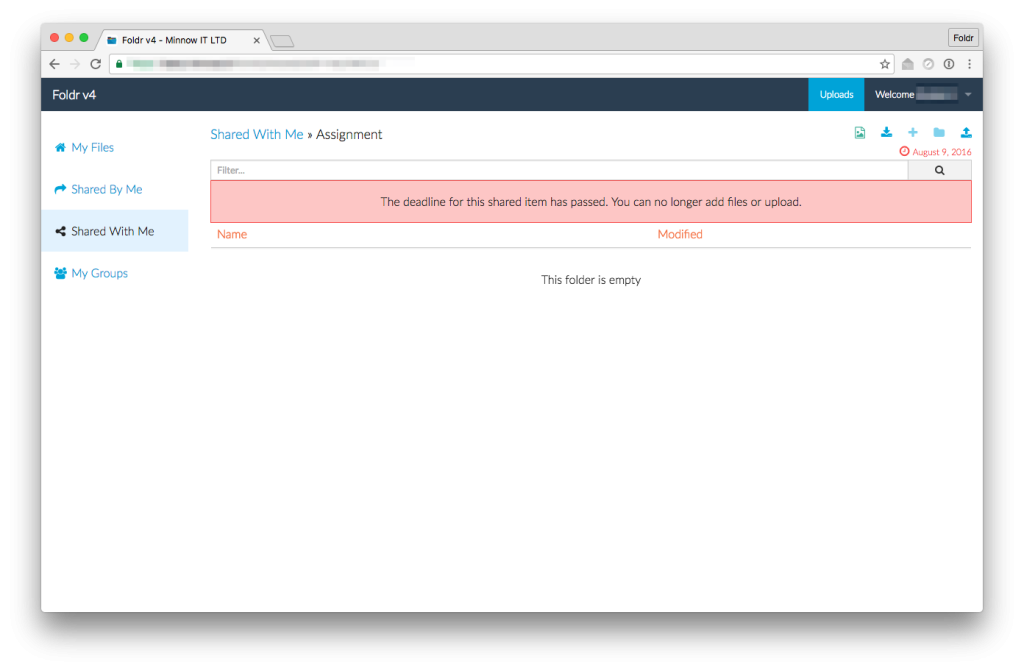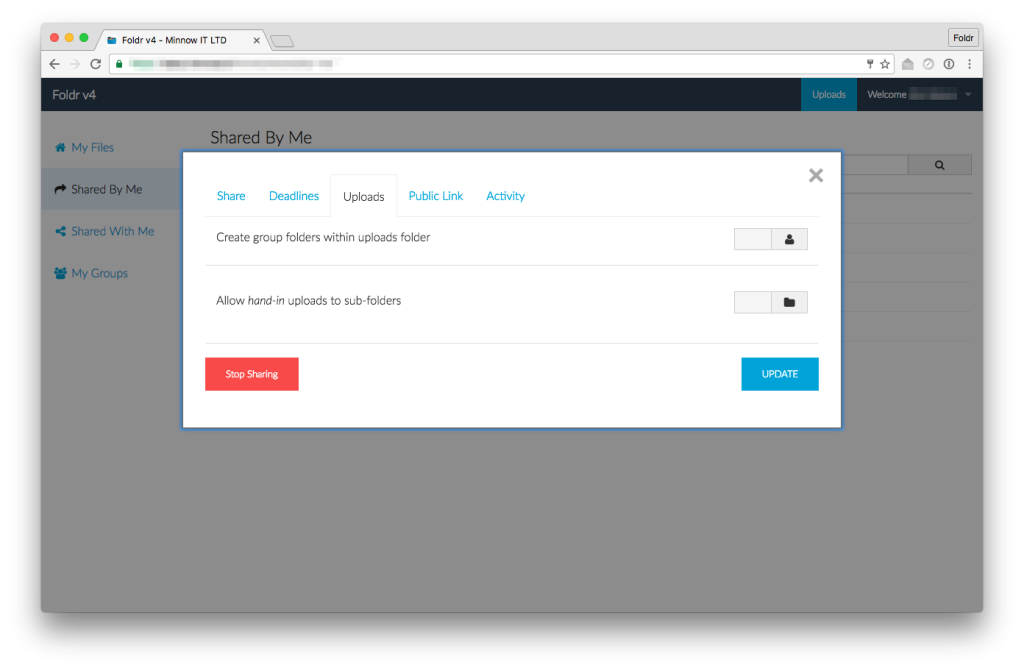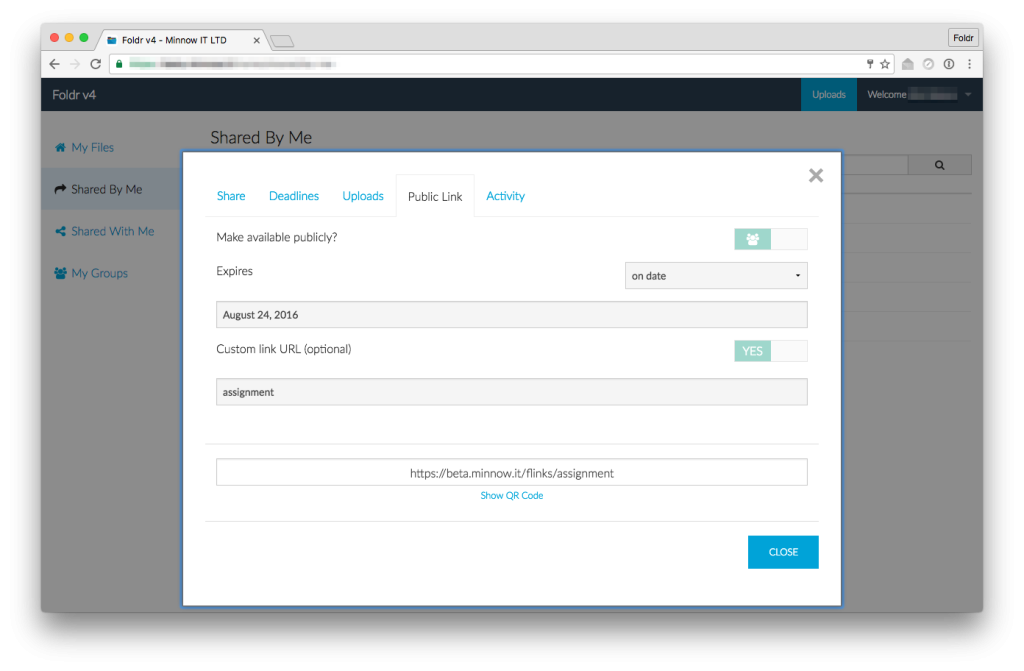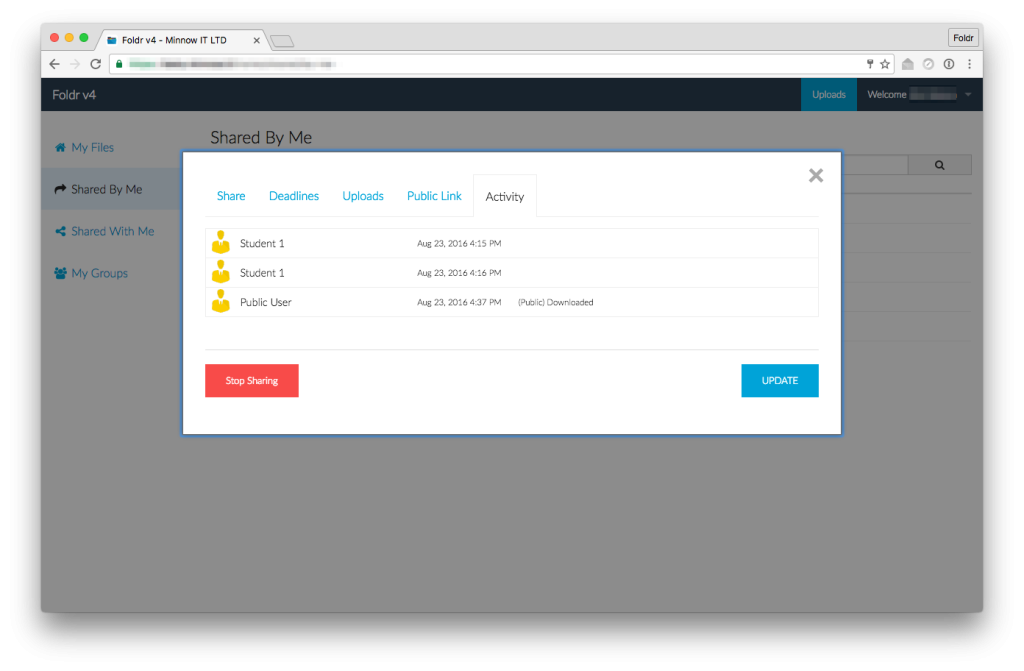Foldr allows you to share files and folders with your colleagues safely and securely.
You can control how and with whom you wish to share with. To configure how your files and folders are shared you can specify the following settings:
- Share
- Deadlines (folders only)
- Uploads (folders only)
- Public Link
Share
Files
When a file is shared it can be downloaded to a computer/device, copied to the recipient’s storage or previewed (subject to the file format).
Folders
When a folder of files (and sub folders) is shared, the recipient(s) can interact with its contents.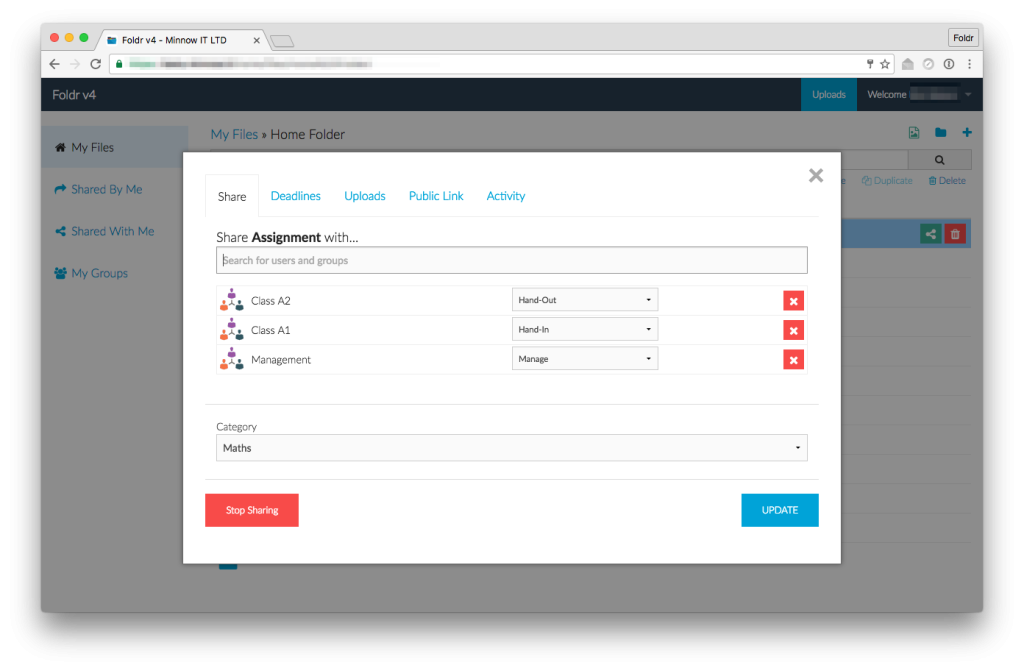
The extent to which a recipient can interact is determined by how the folder is shared. There are sharing 3 modes for folders:
- Hand-Out
When a folder is shared as a Hand-Out, the recipient(s) can view and download the contents of the folder. They cannot delete, rename or edit the files therein. - Hand-In
When a folder is shared as a Hand-In, the recipient(s) can view and download the contents of the folder. They can also hand in files to the shared folder. All items that are handed in are filed into a folder named “Foldr Uploads” providing an easy way to see who has handed in files. - Upload
When a folder is shared with Upload permissions, the recipient(s) can view and download the contents of the folder. They can write files/upload anywhere in the structure without being able to delete or create new folders. - Manage
When a folder is shared with someone as a Manager, the recipient(s) can view and download the contents of the folder. They can also delete and rename the contents of the folder structure.
Sharing Example
Example steps (web app) for a user sharing a folder called ‘Project’ with others inside the organisation. Sharing is also available from the iOS app.
- Click the share icon on the right of the web app interface (alongside the folder name) or navigate into the folder and click the share icon at the top of the screen.

- Search for users or groups to share the resources with.
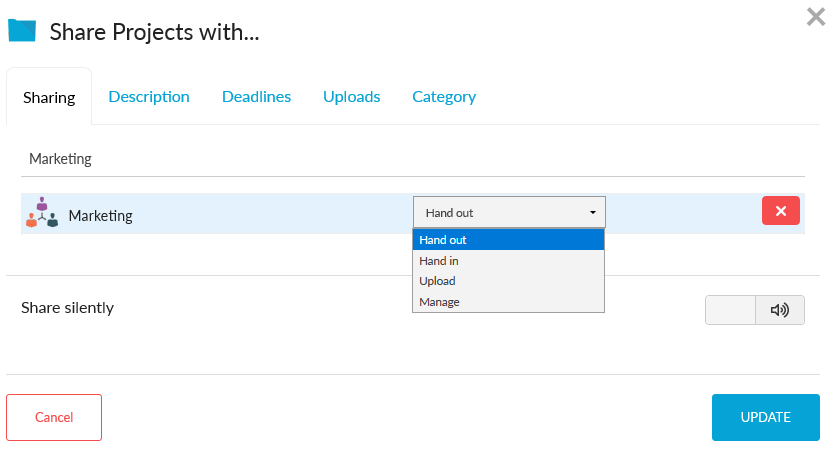
- Select the sharing mode that applies to the user or group (HAND-OUT, HAND-IN, UPLOAD or MANGE)
- Optionally select a category, deadline and upload options if it is a hand-in folder.
- Click SHARE.
Deadlines
You can set a deadline for folders that are shared with others either as a Hand-In or as a Manager. You cannot set a deadline for files or folders shared as a Hand-Out.
Each recipient can have a unique deadline. Deadlines can be configured in 3 ways:
- Soft
The deadline is advisory. Recipient(s) can submit files both before and after the deadline. The date and time on which files are handed in is displayed. - Hard
The deadline is enforced. Recipients can only submit files prior to the deadline. A warning is shown stating that “The deadline for this shared item has passed. You can no longer add files or upload.” - Final
The deadline is enforced and any content shared is withdrawn. The folder remains visible in the recipient(s) “Shared With Me” tab however you can no longer browse its contents.
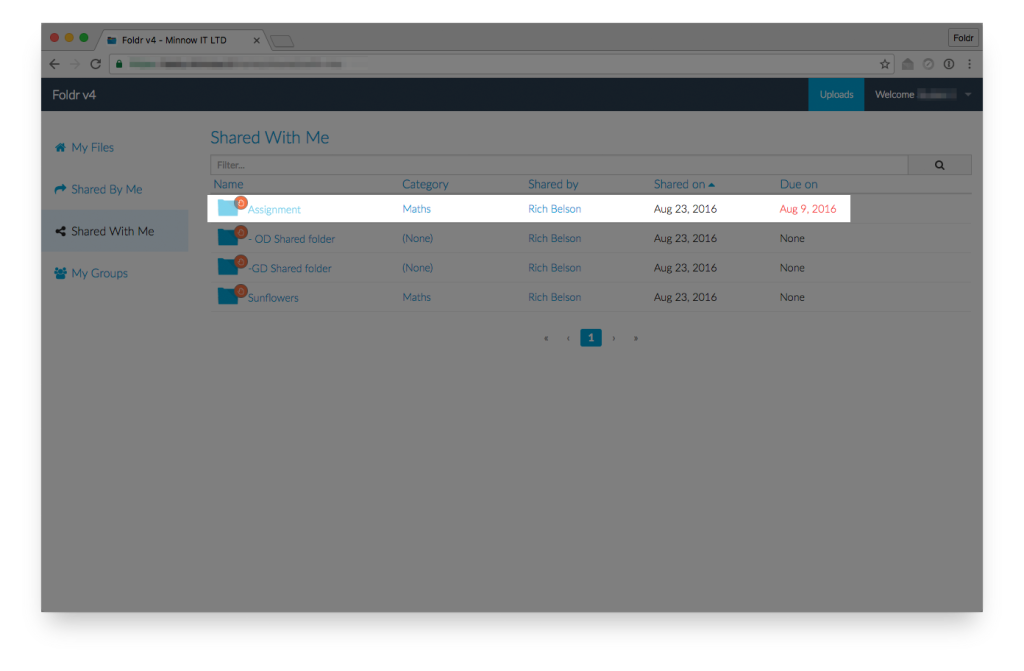
Uploads
When a folder is shared as a Hand-In you can control how submitted files are filed.
By default, Foldr keeps submitted work organised for you by creating a “Foldr Uploads” folder in the shared folder when the first file is submitted. Students can submit files to a hand-in shared folder from the web browser interface using drag and drop or the + menu, or using the iOS app. Sharing features are coming to the Android app shortly.
- Create group folders within uploads folder
If a folder is shared with multiple groups, a folder for each group will be created when the first file is submitted. A folder for each member of the group will then be created in their corresponding group folder. - Allow hand-in uploads to sub-folders
Enabling this option allows recipient(s) to submit files into any folder and/or sub folder.
Public Link
Please note that the availability of this feature is managed by your Foldr administrator.
Public Links are an easy way to share files and folders with those outside of your organisation. To share a file or folder publicly turn on the first switch so is shown.
Expiry
The public link can be configured to never to expire, expire on download or expire on a date. If the latter option is chosen the file will be available until midnight on the chosen date.
Custom link
The link that is generated by default is a random string of 5 characters. To customise the link to be more relevant first enable “Custom link URL” and then enter a name for the link in the text box below.
QR Code
The public link can also be displayed as a QR code. Click “Show QR Code” to reveal the QR code.
Activity Overview
The activity of recipient(s) interacting with shared files and folders can be viewed in the “Activity” tab. Any activity from recipient(s) within your organisation will display their name. Any activity via a Public Link will be listed as from “Public User”.
The Activity Feed
The Activity Feed was introduced in Foldr Server v4.0.11.6 (see here for full details of what’s new). It is currently available when accessing Foldr in a web browser. Support for our other apps will be introduced shortly.
The Activity Feed can shown and hidden by clicking the ACTIVITY FEED button and is shown on the right side of the window.
![]()
The content of the feed is dynamically displayed depending on where you are. When you first log in and navigate to ‘My Files’, the feed displays recent activity across all your files. As you traverse your files, only activity within that folder (and its sub folders) will be shown.
For example when you navigate to a folder that you have shared with others, you will see details of how your colleagues have interacted with that shared content.
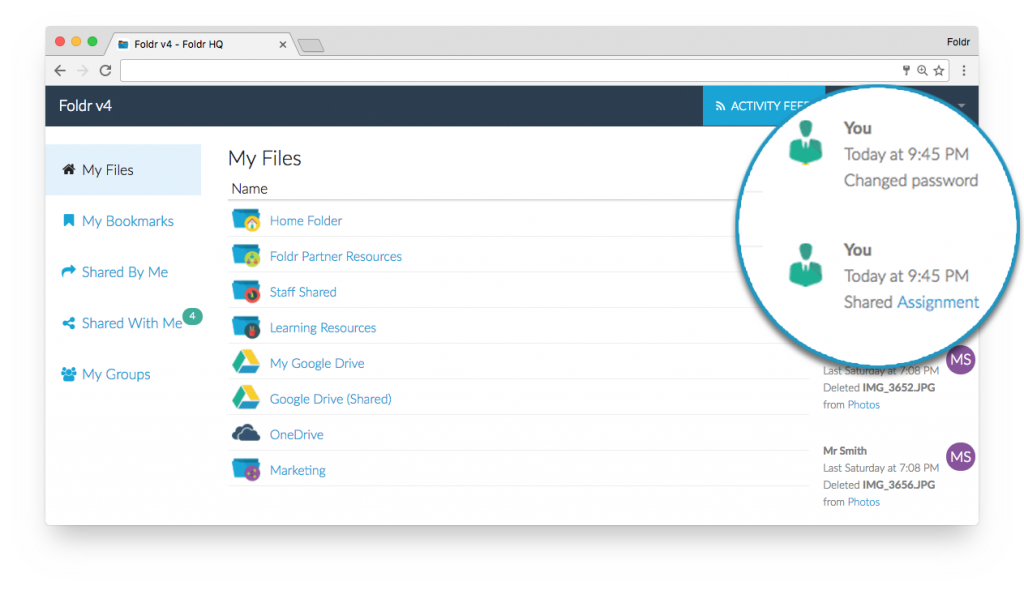
Currently the Activity Feed displays:
- When you’ve changed your password
- Items you’ve shared with others
- Files that have been submitted to your shared folders via a hand in folder
- When a file you have submitted has been edited/reviewed
- When files are added to a shared folder by a manager
- When files have been deleted by others from your shared folders
Quick links
In the feed, you’ll notice that file and folder names are displayed in blue as links. You can access these items by clicking on the file/folder name in the feed.
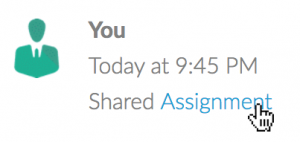
When you click on a file it will be high lighted in blue so it’s easy identify.
Note: To see older items in the Activity Feed, simply scroll down and previous activity will be loaded automatically.